The Samsung Galaxy S25 offers a highly customizable user experience, allowing you to choose between traditional navigation buttons or modern gesture controls. Whether you prefer the familiarity of buttons or the seamless, full-screen experience of gestures, Samsung makes it easy to switch between both options.
Understanding how to adjust your navigation settings can enhance your daily smartphone usage, making interactions smoother and more intuitive. In this guide, we’ll walk you through the simple steps how to switch between navigation gestures & buttons on Samsung Galaxy S25, helping you find the setup that best suits your needs.
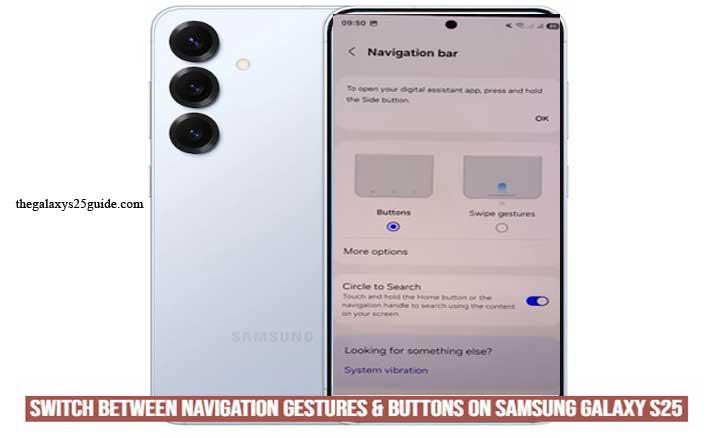
Step-by-Step Guide to Switching Navigation Modes
Samsung makes it easy to switch between navigation gestures and buttons on the Galaxy S25. Follow these simple steps to customize your navigation experience:
1. Open the Settings Menu
- Unlock your Samsung Galaxy S25.
- Swipe down from the top of the screen and tap the Settings apps.
- Alternatively, open the Settings app from your home screen or app drawer.
2. Navigate to the Display Settings
- Scroll down and tap Display.
- Look for the Navigation bar option and select it.
3. Choose Your Preferred Navigation Mode
You will see two options:
- Buttons: The traditional navigation bar with Back, Home, and Recents buttons.
- Swipe Gestures: A more modern, full-screen experience that removes buttons and replaces them with gestures.
- Tap on your preferred option to activate it.
4. Customize Gesture Controls (Optional)
If you select Swipe Gestures, you can customize how they work:
- Swipe from sides and bottom: Standard gesture navigation with swipe-based controls.
- More options: Adjust Back gesture sensitivity to fine-tune how easily the back swipe responds.
5. Exit and Test Your New Navigation Mode
- Press the Home button or swipe up (if gestures are enabled) to exit Settings.
- Try navigating your phone to see how the new mode feels.
- If needed, you can always return to Settings > Display > Navigation bar to switch back.
By following these steps, you can easily switch between navigation gestures and buttons on your Samsung Galaxy S25, ensuring a smoother and more personalized user experience.
Pros & Cons of Each Navigation Style
When using the Samsung Galaxy S25, you have the option to choose between navigation gestures and navigation buttons. Each method has its advantages and drawbacks, depending on personal preference and usability. Below, we’ll explore the pros and cons of both styles to help you decide which one is best for you.
Navigation Gestures
Pros:
- Full-Screen Experience – Gestures eliminate the navigation bar, giving you more screen space for apps, videos, and content.
- Modern & Intuitive – Many users find gestures more natural and fluid once they get used to them.
- Better for Large Screens – Swiping gestures make it easier to navigate on bigger displays compared to reaching for buttons.
Cons:
- Learning Curve – If you’re used to buttons, gestures may take time to master.
- Accidental Swipes – Some users may trigger gestures unintentionally, especially when using apps with similar swipe functions.
- Limited Precision – Unlike buttons, gestures might not always register correctly, especially if gesture sensitivity is not adjusted properly.
Navigation Buttons
Pros:
- Familiar & Easy to Use – Traditional users will find buttons more intuitive and reliable.
- Precise & Consistent – Tapping a button is straightforward, reducing accidental actions.
- No Gesture Conflicts – Some apps use swipe gestures, which can interfere with system gestures; buttons eliminate this issue.
Cons:
- Takes Up Screen Space – The navigation bar remains visible, slightly reducing usable display space.
- Slower Navigation – Some users feel buttons require more effort compared to quick swipe gestures.
- Less Immersive – With a visible navigation bar, the screen doesn’t feel as seamless as with gestures.
Which One Should You Choose?
- If you prefer a modern, full-screen experience, go with gestures.
- If you value precision and familiarity, stick with buttons.
- You can always switch between them in Settings > Display > Navigation bar to find what works best for you. Turn On/Off 5G In Samsung Galaxy S25
Both options have their strengths, so it ultimately comes down to what feels most comfortable for your daily usage.
Conclusion
Choosing between navigation gestures and buttons on the Samsung Galaxy S25 comes down to personal preference and usability. If you prefer a modern, full-screen experience, gestures offer a more immersive and fluid way to navigate. On the other hand, if you value precision and familiarity, the traditional navigation buttons might be the better choice.
The good news is that Samsung makes it easy to switch between these options at any time. By going to Settings > Display > Navigation bar, you can customize your navigation style based on what works best for you.
Whether you’re a long-time Samsung user or just getting started with your Galaxy S25, experimenting with both options can help you find the most comfortable and efficient way to interact with your device.