In today’s fast-paced digital world, staying connected is more important than ever. Whether you’re traveling, working remotely, or simply need to share your internet connection with other devices, the Mobile Hotspot feature on the Samsung Galaxy S25 is a powerful tool that allows you to turn your phone into a portable Wi-Fi hub.
With just a few simple steps, you can share your mobile data with your laptop, tablet, or other smartphones, ensuring uninterrupted internet access anywhere, anytime. The Samsung Galaxy S25 offers advanced hotspot settings, allowing you to customize security options, optimize performance, and control connected devices for a seamless experience.
In this guide, we’ll walk you through the step-by-step process how to set up Mobile Hotspot on Samsung Galaxy S25, along with troubleshooting tips to ensure a smooth connection. Whether you’re a beginner or an experienced user, this article will help you make the most of your device’s hotspot feature.
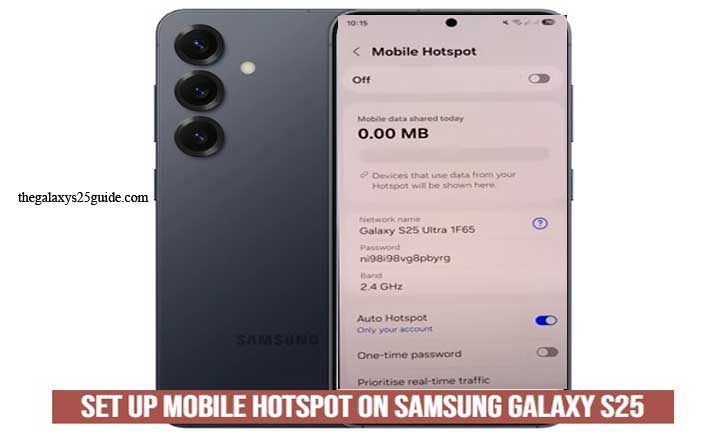
Prerequisites Before Enabling Mobile Hotspot
Before setting up the Mobile Hotspot on your Samsung Galaxy S25, it’s essential to check a few key requirements. Ensuring that your device meets these prerequisites will help prevent connectivity issues and maximize performance.
1. Ensure Mobile Data is Enabled
Since the Mobile Hotspot feature shares your cellular data with other devices, you must have an active mobile data connection. Follow these steps to check:
- Open the Settings app.
- Go to Connections > Mobile Networks.
- Make sure Mobile Data is turned on.
If you’re experiencing slow speeds or no connection, check if your data plan includes hotspot usage, as some carriers restrict this feature.
2. Check Your Carrier Plan and Restrictions
Not all mobile carriers allow unlimited hotspot usage. Some plans may:
- Restrict hotspot access or require an additional subscription.
- Limit data speeds after reaching a certain threshold.
- Block hotspot use on certain devices.
To avoid unexpected issues, check your carrier’s terms or contact customer support to confirm that your plan supports hotspot functionality.
3. Verify Battery Level
Using a Mobile Hotspot can drain your battery quickly, especially if multiple devices are connected. To prevent sudden shutdowns:
- Ensure your Galaxy S25 has at least 50% battery life before enabling the hotspot.
- Consider keeping the phone plugged into a charger while using the feature.
- Use Battery Saver Mode to extend battery life if needed.
4. Connect to a Stable Network
A strong cellular signal ensures a faster and more stable hotspot connection. Before enabling the feature:
- Check if you have at least 3-4 signal bars on your Galaxy S25.
- If the connection is weak, try moving to an area with better network reception.
- Switch between 4G LTE and 5G if your phone supports both, depending on network availability.
5. Set a Secure Hotspot Password
Leaving your hotspot open without a password can allow unauthorized users to connect, leading to slow speeds and data overuse.
By following these prerequisites, you can ensure a smooth and trouble-free hotspot experience on your Samsung Galaxy S25.
Step-by-Step Guide to Set Up Mobile Hotspot on Samsung Galaxy S25
Turning your Samsung Galaxy S25 into a mobile hotspot is a simple and effective way to share your internet connection with other devices. Whether you need to connect a laptop, tablet, or another smartphone, follow this step-by-step guide to enable and configure the Mobile Hotspot feature for the best performance and security.
Step 1: Access Mobile Hotspot Settings
- Open the Settings app on your Samsung Galaxy S25.
- Tap Connections.
- Select Mobile Hotspot and Tethering.
- Tap Mobile Hotspot to proceed to the setup page.
Step 2: Enable Mobile Hotspot
- On the Mobile Hotspot page, toggle the switch ON to activate the hotspot.
- If prompted, confirm any carrier terms or warnings about data usage.
- A notification will appear in the status bar, indicating that the hotspot is active.
Step 3: Configure Hotspot Settings
To ensure security, stability, and performance, customize the Mobile Hotspot settings:
Change Network Name (SSID)
- Tap Configure on the Mobile Hotspot settings page.
- Under Network Name, enter a recognizable name for your hotspot.
Set a Secure Password
- In the Password field, create a strong password (at least 8 characters, including letters, numbers, and symbols).
- Avoid using common words or easily guessed passwords to prevent unauthorized access.
Select the Best Network Band (2.4GHz or 5GHz)
- Choose between 2.4GHz (wider compatibility) or 5GHz (faster speeds).
- If connecting older devices, select 2.4GHz for better stability.
Step 4: Connect a Device to Your Mobile Hotspot
After enabling the Mobile Hotspot, follow these steps to connect another device:
- On the device that needs internet access (laptop, tablet, or another phone), open the Wi-Fi settings.
- Look for the hotspot name (SSID) that you set on your Galaxy S25.
- Tap on the network name and enter the password.
- Once connected, the device will have internet access via your Galaxy S25’s mobile data.
Step 5: Monitor and Manage Your Hotspot
Samsung’s Mobile Hotspot feature allows you to track usage and manage connections efficiently.
Check Connected Devices
- Go to Settings > Mobile Hotspot and Tethering > Mobile Hotspot.
- Tap Connected Devices to see a list of active connections.
Turn Off Hotspot Automatically When Not in Use
To save battery, enable Auto Hotspot Turn Off:
- Go to Mobile Hotspot settings.
- Toggle Turn Off When No Devices Are Connected to ON.
By following these steps, you can easily set up, configure, and manage the Mobile Hotspot feature on your Samsung Galaxy S25. Whether you’re working remotely, traveling, or need an emergency connection, this feature ensures seamless internet sharing.
Troubleshooting Mobile Hotspot Issues on Samsung Galaxy S25
Even though the Mobile Hotspot feature on the Samsung Galaxy S25 is designed to work seamlessly, you may occasionally experience issues such as connectivity problems, slow speeds, or devices not connecting properly. Below are some common problems and troubleshooting steps to help you resolve them quickly.
1. Mobile Hotspot is Not Turning On
If your Mobile Hotspot won’t turn on, follow these steps:
- Check Mobile Data
- Go to Settings > Connections > Mobile Networks.
- Ensure Mobile Data is turned ON.
- If mobile data is off, the hotspot won’t work.
Confirm Your Carrier Allows Hotspot Usage
- Some carriers restrict hotspot access or require a separate plan.
- Check your carrier’s terms and conditions or contact customer support.
Restart Your Phone
- A simple restart can resolve software glitches preventing the hotspot from activating.
2. Other Devices Can’t Connect to the Hotspot
If your laptop, tablet, or other smartphones can’t connect to your Galaxy S25’s Mobile Hotspot, try these solutions:
Verify the Hotspot Name and Password
- Go to Settings > Connections > Mobile Hotspot and Tethering.
- Tap Mobile Hotspot and check the Wi-Fi name (SSID) and password.
- Ensure the correct password is entered on the connecting device.
Try Connecting with a Different Frequency Band (2.4GHz or 5GHz)
- Go to Mobile Hotspot settings and tap Configure.
- Switch between 2.4GHz and 5GHz to see which works best.
- Older devices may not support 5GHz, so try using 2.4GHz instead.
3. Slow Internet Speed on Connected Devices
If your hotspot is too slow, try these fixes:
Check Your Cellular Signal Strength
- A weak network signal results in slow speeds.
- Move to an area with better reception (at least 3-4 signal bars).
Reduce the Number of Connected Devices
- Too many connected devices can slow down speeds.
- Limit connections to essential devices only.
4. Can’t Find the Mobile Hotspot on Other Devices
If your hotspot isn’t showing up in available Wi-Fi networks, try:
Make Sure Hotspot is Enabled
- Go to Settings > Connections > Mobile Hotspot and Tethering and ensure Mobile Hotspot is turned ON.
Restart the Connecting Device
- Restart the device trying to connect to refresh the Wi-Fi list.
Try Changing the Hotspot Name (SSID)
- Some devices may not detect the default hotspot name.
- Change the SSID (network name) and check again.
Troubleshooting Mobile Hotspot issues on your Samsung Galaxy S25 can be quick and easy if you follow these steps. Whether your hotspot won’t turn on, devices can’t connect, or the speed is slow, these solutions will help you get back online without hassle. Change Font Size on Samsung Galaxy S25
If you continue to experience problems, consider contacting your mobile carrier for further assistance or checking for software updates that may resolve compatibility issues.
By keeping your hotspot settings optimized, you can enjoy fast and stable internet sharing anytime, anywhere.
Conclusion
Setting up and using the Mobile Hotspot feature on your Samsung Galaxy S25 is a convenient way to share your internet connection with other devices. Whether you need to connect a laptop, tablet, or another smartphone, the process is straightforward and can be customized to suit your needs.
Before enabling the Mobile Hotspot, it’s essential to ensure that your mobile data is active, your carrier supports hotspot usage, and your device has sufficient battery life. The step-by-step guide provided helps you configure the hotspot easily, allowing you to control the Wi-Fi name, password, and security settings.
If you experience issues like slow speeds, connectivity problems, or frequent disconnections, the troubleshooting tips can help you resolve them quickly. Adjusting network bands, checking data limits, and optimizing power settings can significantly improve your hotspot’s performance.
By following these best practices how to set up Mobile Hotspot on Samsung Galaxy S25, you can ensure a smooth, secure, and efficient Mobile Hotspot experience on your Samsung Galaxy S25. If problems persist, checking for software updates or contacting your mobile carrier may be necessary.
With your Mobile Hotspot properly set up, you can stay connected anytime, anywhere—whether for work, entertainment, or emergency situations.