In today’s digital world, smartphones are more than just communication devices—they serve as powerful tools for work, entertainment, and file management. The Samsung Galaxy S25 takes this a step further by supporting USB On-The-Go (OTG) technology, allowing users to connect external storage devices like USB flash drives for seamless file transfers.
Whether you need to move photos, videos, or documents between your phone and a flash drive, or simply want to access files without using cloud storage, connecting a USB drive to your Galaxy S25 is a simple and efficient solution. However, not all flash drives work automatically, and some settings may need to be adjusted.
In this guide, we’ll walk you through how to connect USB flash drive to Samsung Galaxy S25, the essential requirements, step-by-step instructions, and troubleshooting tips in case you encounter any issues. Let’s get started!
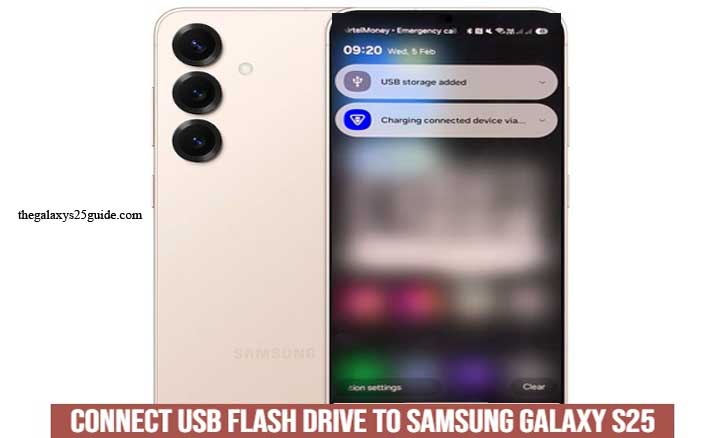
Requirements for Connecting a USB Flash Drive to Samsung Galaxy S25
Before connecting a USB flash drive to your Samsung Galaxy S25, you need to ensure that your phone supports USB On-The-Go (OTG) and that you have the right accessories. Below are the essential requirements:
1. A Compatible USB Flash Drive
Not all USB drives work seamlessly with smartphones. Ensure your flash drive meets these criteria:
- File System Compatibility – The Galaxy S25 supports FAT32, exFAT, and NTFS file systems. If your USB drive is formatted differently, you may need to reformat it on a PC.
- Sufficient Power – Some high-powered flash drives may not work if they require more power than the phone can provide.
2. A USB OTG Adapter (If Needed)
- If your USB flash drive has a USB-C connector, you can plug it directly into the Galaxy S25 without an adapter.
- If your flash drive has a USB-A connector (the standard large USB plug), you will need a USB-C to USB-A OTG adapter to connect it to your phone.
3. A Fully Charged Phone
Although USB OTG does not consume excessive battery, ensuring that your phone has sufficient battery life helps avoid interruptions during file transfers.
4. A File Manager App
The Samsung My Files app (pre-installed on your phone) allows you to access and manage files on your USB drive. If your phone doesn’t detect the USB drive automatically, you may try a third-party file explorer app from the Play Store.
By ensuring you have these essentials, you can seamlessly connect and use a USB flash drive with your Samsung Galaxy S25 for file transfers, backups, and storage expansion.
Step-by-Step Guide to Connect a USB Flash Drive to Samsung Galaxy S25
Connecting a USB flash drive to your Samsung Galaxy S25 is a simple process using USB On-The-Go (OTG) technology. Follow these step-by-step instructions to ensure a smooth connection and file transfer experience.
Step 1: Check OTG Compatibility
The Samsung Galaxy S25 supports USB OTG, but if you experience issues, verify OTG is enabled:
- Open Settings.
- Go to About Phone > USB Preferences.
- Ensure OTG Support is turned on (if applicable).
Step 2: Connect the USB Flash Drive
- If your USB drive has a USB-C connector, plug it directly into the Galaxy S25’s charging port.
- If your USB drive has a USB-A connector, use a USB-C to USB-A OTG adapter to connect it to your phone.
Step 3: Access the USB Flash Drive
- Once connected, a notification should appear saying “USB storage connected.”
- Open the My Files app.
- Scroll down and tap USB storage to access files on the flash drive.
Step 4: Transfer Files Between Your Phone and the USB Drive
To move files to the USB drive:
- Open My Files > Select files from Internal Storage.
- Tap Move or Copy, then select USB storage as the destination.
To move files from USB to your phone:
- Open USB storage in My Files.
- Select the files and tap Move or Copy to transfer them to Internal Storage or SD Card.
Step 5: Safely Eject the USB Drive
- Before unplugging the USB flash drive, safely eject it to prevent data corruption:
- Swipe down from the top of the screen to open the Notification Panel.
- Tap USB drive > Eject.
- Once you see a confirmation message, unplug the drive.
Following these steps will help you successfully connect, access, and transfer files between your Samsung Galaxy S25 and a USB flash drive with ease.
Troubleshooting: USB Flash Drive Not Detected on Samsung Galaxy S25?
If your Samsung Galaxy S25 doesn’t recognize your USB flash drive, don’t worry—this issue is often caused by compatibility, formatting, or connection problems. Below are some troubleshooting steps to help resolve the issue.
1. Check USB OTG Compatibility
- Ensure that USB On-The-Go (OTG) is enabled on your phone:
- Go to Settings > About Phone.
- Tap USB Preferences and check if OTG Support is enabled.
- Restart your phone and try reconnecting the USB flash drive.
2. Try a Different USB Flash Drive
- Some flash drives require more power than your phone can supply, causing them to be undetected.
- Test another USB flash drive to see if the issue is with your current one.
3. Use a Different OTG Adapter (If Applicable)
- If you are using a USB-A to USB-C OTG adapter, it may be faulty or incompatible.
- Try using another OTG adapter or cable to rule out connection issues.
4. Check File System Format
The Samsung Galaxy S25 supports USB drives formatted in FAT32, exFAT, or NTFS.
If your USB drive uses an unsupported format (e.g., APFS, HFS+, ext4), you need to reformat it on a PC:
- Connect the USB drive to a Windows or Mac computer.
- Back up your data (as reformatting will erase everything).
- Format the drive to FAT32 or exFAT.
- Reconnect it to your phone and check if it’s detected.
5. Clear USB Settings and Restart
Sometimes, cached USB settings can cause detection problems. To reset them:
- Go to Settings > Apps.
- Tap the three-dot menu (⋮) and select Show System Apps.
- Find USB Settings > Tap Storage & Cache > Clear Cache & Data.
- Restart your phone and try reconnecting the flash drive.
6. Check for Software Updates
A system bug may prevent USB OTG from working properly. To update your phone:
- Open Settings > Software Update.
- Tap Download and Install if an update is available.
7. Test with a PC
- If your USB drive is not detected on your phone, plug it into a computer to check if it’s working.
- If it’s not recognized on both devices, the drive may be damaged and require replacement.
If none of these solutions work, the issue may be with your phone’s USB port or hardware compatibility. In this case, consider contacting Samsung Support or using wireless file transfer methods like Samsung Quick Share, Google Drive, or a cloud storage service. Set Up Face Unlock on Samsung Galaxy S25 (Complete Guide)
By following these troubleshooting steps, you can quickly diagnose and fix issues preventing your Samsung Galaxy S25 from detecting a USB flash drive.
Conclusion
Connecting a USB flash drive to your Samsung Galaxy S25 is a simple and effective way to expand storage, transfer files, and access external data without relying on cloud services. By ensuring OTG compatibility, using the right USB adapter, and following the correct file system format, you can seamlessly connect and manage files on your phone.
If your USB drive is not detected, troubleshooting steps like checking OTG settings, trying a different flash drive or adapter, reformatting the drive, and clearing USB settings can often resolve the issue. Keeping your device updated and handling USB connections properly will ensure a smooth experience.
With this guide how to connect USB flash drive to Samsung Galaxy S25, you should have no trouble connecting, accessing, and transferring files between your Samsung Galaxy S25 and a USB flash drive. Whether for backup, file sharing, or media storage, using a USB drive with your smartphone adds convenience and flexibility to your daily workflow.