Smartphones have become an essential part of our daily lives, storing personal data, contacts, and important information. To keep this data secure, Samsung provides multiple screen lock options on the Galaxy S25, such as PIN, password, and pattern locks. These security features help protect your device from unauthorized access.
However, there are times when users may need to remove or reset their screen lock. Whether you’ve forgotten your PIN or password, want to switch to a more convenient unlocking method, or are preparing your device for resale, knowing how to properly remove the screen lock is crucial.
In this guide, we will walk you through the different methods how to remove PIN Password/Pattern on Samsung Galaxy S25. From using the default settings to using other methods, we will cover all the steps to ensure you regain access to your phone quickly and safely.
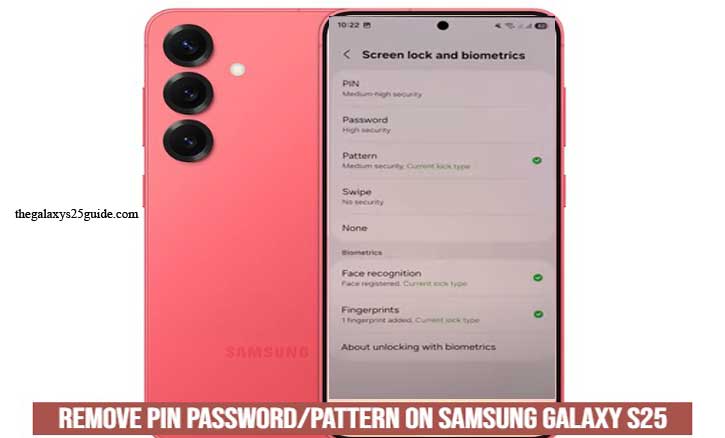
Method 1: Removing PIN, Password, or Pattern via Settings
If you remember your current screen lock credentials, the easiest way to remove the PIN, password, or pattern on your Samsung Galaxy S25 is through the device settings. This method allows you to disable the screen lock without losing any data.
Steps to Disable Screen Lock:
- Open the Settings App – Unlock your Samsung Galaxy S25 and navigate to the Settings menu.
- Go to Lock Screen and AOD Settings – Scroll down and tap on Lock Screen and AOD.
- Select Screen Lock and Biometrics– Under the Lock Screen and AOD section, tap on Screen Lock and Biometrics to access your security options.
- Enter Your Current Credentials – You will be prompted to enter your existing PIN, password, or pattern for verification.
- Choose None or Swipe – After verification, you will see a list of screen lock options. Select None if you want to remove the lock entirely or Swipe if you prefer a basic unlocking method.
- Confirm Your Selection – A confirmation message may appear. Tap Remove or Confirm to finalize the process.
When to Use This Method:
- If you remember your current PIN, password, or pattern.
- If you want to remove the screen lock without resetting the phone.
- If you’re switching to biometric security like fingerprint or face unlock.
This method provides a quick and hassle-free way to remove the screen lock on your Galaxy S25 while keeping your data intact. If you’ve forgotten your credentials, try the alternative methods discussed in the next sections.
Method 2: Resetting via Google’s Find My Device
If you are locked out of your Samsung Galaxy S25 and cannot access it using the usual methods, Google’s Find My Device allows you to remotely erase your phone, removing the PIN, password, or pattern lock. However, this process will factory reset your device, deleting all data, including apps, settings, and personal files.
Requirements Before Using This Method:
- Your phone must be linked to a Google account.
- Your device must be turned on and connected to the internet (Wi-Fi or mobile data).
- Find My Device must be enabled on your phone.
- GPS is active.
Steps to Erase Your Samsung Galaxy S25 via Google’s Find My Device:
Access Google’s Find My Device
- Open a web browser on another device and go to Google’s Find My Device.
- Sign in using the Google account linked to your locked Samsung Galaxy S25.
Select Your Device
- Once signed in, a list of registered devices will appear.
- Click on your Samsung Galaxy S25 to view its location and available remote actions.
Choose the Erase Device Option
- Click Erase Device from the available options.
- A confirmation screen will appear, warning you that this action will delete all data on your phone.
Confirm and Reset
- Click Erase Device again to start the factory reset process.
- Your phone will begin erasing itself, removing all stored data, including the screen lock.
Wait for the Reset to Complete
- Once the reset is finished, your Samsung Galaxy S25 will reboot.
- You can now set up your device as new.
When to Use This Method:
- If you forgot your PIN, password, or pattern and cannot unlock your phone.
- If your phone is lost or stolen and you want to erase your data remotely.
- If you do not have access to Samsung’s Find My Mobile but your device is linked to a Google account.
What to Do After the Reset:
- Set up your device by following the on-screen instructions.
- Log in with your Google account to restore access (Factory Reset Protection may require this step).
- Restore your data from a backup if available.
Using Google’s Find My Device is a convenient way to reset your locked Samsung Galaxy S25 remotely. However, since this method erases all data, it should be used as a last resort. To prevent future lockouts, consider enabling biometric authentication like fingerprint or face unlock for easier access.
Method 3: Factory Reset via Recovery Mode (If Locked Out)
If you are completely locked out of your Samsung Galaxy S25 and cannot access your device using other methods, performing a factory reset via recovery mode is the last resort. This method will erase all data on your phone, including apps, settings, and personal files. However, it will remove the screen lock, allowing you to set up your device as new.
Important Notes Before Proceeding:
A factory reset will delete all data on your device. If possible, ensure you have a backup before proceeding.
If Samsung’s Factory Reset Protection (FRP) is enabled, you will need to log in with your Google account after the reset.
Steps to Perform a Factory Reset via Recovery Mode:
- Power Off Your Device – Press and hold the Power button and select Power Off. If the phone is unresponsive, press and hold Power + Volume Down for a few seconds until it shuts down.
- Enter Recovery Mode – Press and hold the Volume Up + Power button simultaneously until the Samsung logo appears. Release the buttons when the Android Recovery Menu is displayed.
- Navigate to Wipe Data/Factory Reset – Use the Volume buttons to scroll and highlight Wipe Data/Factory Reset. Press the Power button to select.
- Confirm the Reset – On the confirmation screen, select Factory Data Reset using the Power button. The process will begin, and your phone will be wiped clean.
- Reboot the Device – Once the reset is complete, highlight and select Reboot System Now. Your Galaxy S25 will restart and prompt you to go through the initial setup process.
When to Use This Method:
- If you forgot your PIN, password, or pattern and cannot unlock your device.
- If Find My Mobile or Find My Device options are unavailable.
- If your phone is unresponsive or stuck on the lock screen.
What to Do After the Reset:
- Set up your device by following the on-screen instructions.
- Log in with your Google account if prompted (to bypass Factory Reset Protection).
- Restore your data from a backup if available.
A factory reset via recovery mode should be used as a last resort when all other unlocking methods fail. If you frequently forget your screen lock, consider enabling biometric authentication like fingerprint or face unlock for easier access in the future. Lock Home Screen Layout on Galaxy S25
Conclusion
Forgetting your PIN, password, or pattern on your Samsung Galaxy S25 can be frustrating, but there are multiple ways to regain access to your device. If you remember your current credentials, the easiest method is to remove the screen lock through the device settings. If you are locked out, you can try Samsung’s Find My Mobile or Google’s Find My Device to remotely unlock or reset your phone. As a last resort, a factory reset via recovery mode will erase all data and remove the screen lock.
Before resetting your device, always ensure that you have a backup to avoid losing important data. Additionally, enabling biometric authentication such as fingerprint or face unlock can provide a more convenient way to access your phone while maintaining security.
By following the methods outlined in this guide how to remove PIN Password/Pattern on Samsung Galaxy S25, you can successfully remove the PIN, password, or pattern lock on your Samsung Galaxy S25 and regain full control of your device.