Typing on a touchscreen can sometimes feel slow and inconvenient, especially when working on long documents, emails, or even chatting. That’s where a Bluetooth keyboard comes in handy. By connecting a wireless keyboard to your Samsung Galaxy S25, you can enjoy a more comfortable and efficient typing experience, whether you’re working, gaming, or simply browsing the web.
The Samsung Galaxy S25 supports seamless Bluetooth connectivity, allowing you to pair external devices like keyboards, mice, and headphones with ease. In this guide, we’ll walk you through the step-by-step process how to connect Bluetooth keyboard to Samsung Galaxy S25, along with troubleshooting tips to resolve common issues. Let’s get started!
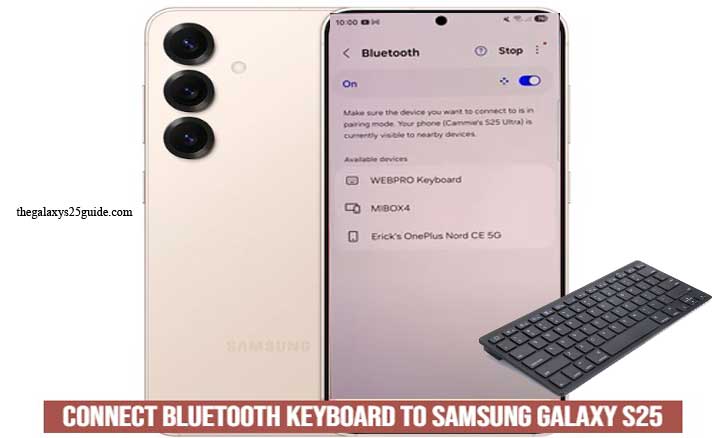
Step 1: Enable Bluetooth on Your Samsung Galaxy S25
Before pairing your Bluetooth keyboard, you need to turn on Bluetooth on your Samsung Galaxy S25. Here’s how to do it:
Method 1: Using Quick Settings
- Unlock your Galaxy S25 and swipe down from the top of the screen to open the Quick Settings panel.
- Look for the Bluetooth icon. If it’s grayed out, tap it to turn it on.
- Once Bluetooth is enabled, your phone will automatically start scanning for nearby devices.
Method 2: Using the Settings App
- Open the Settings app on your Galaxy S25.
- Tap Connections and then select Bluetooth.
- Toggle the Bluetooth switch to the On position.
- Wait a few seconds while your phone scans for available Bluetooth devices.
Now that Bluetooth is enabled, your Samsung Galaxy S25 is ready to pair with your Bluetooth keyboard.
Step 2: Turn on Your Bluetooth Keyboard
Now that Bluetooth is enabled on your Samsung Galaxy S25, the next step is to turn on your Bluetooth keyboard and prepare it for pairing. Follow these simple steps to ensure your keyboard is ready to connect:
1. Power On the Keyboard
- Locate the power switch on your Bluetooth keyboard.
- Slide the switch to the On position. Some keyboards may automatically enter pairing mode once powered on.
2. Activate Pairing Mode
- If your keyboard doesn’t enter pairing mode automatically, press and hold the Bluetooth pairing button.
- The pairing button is usually labeled “Pair” or “Connect” and is often located on the side or bottom of the keyboard.
- A blinking LED light typically indicates that the keyboard is in pairing mode.
3. Ensure the Keyboard Has Enough Battery
- If your keyboard isn’t turning on, check if the battery is fully charged or replace the batteries if needed.
Some rechargeable keyboards might need to be plugged in before they can enter pairing mode. - Once your Bluetooth keyboard is in pairing mode, it should be discoverable by your Samsung Galaxy S25.
Step 3: Pair the Bluetooth Keyboard with Your Galaxy S25
With Bluetooth enabled on your Samsung Galaxy S25 and your keyboard in pairing mode, it’s time to connect them. Follow these steps to pair your Bluetooth keyboard with your phone:
1. Open Bluetooth Settings
- On your Samsung Galaxy S25, go to Settings.
- Tap Connections, then select Bluetooth.
- Ensure that Bluetooth is turned on.
2. Find Your Bluetooth Keyboard
- Your phone will start scanning for nearby Bluetooth devices.
- Look for your keyboard’s name in the list of available devices. The name may include the brand or model of the keyboard.
- Tap on the keyboard’s name to begin the pairing process.
3. Enter the Pairing Code (If Required)
- Some keyboards require you to enter a pairing code for security.
- If prompted, your Galaxy S25 will display a numeric passkey.
- Type this passkey on your Bluetooth keyboard and press Enter to confirm.
4. Wait for the Connection Confirmation
- Once paired, your phone will show a “Connected” or “Paired” status next to the keyboard’s name.
- You may also receive a notification confirming that the keyboard is now connected.
- Now, your Bluetooth keyboard is successfully paired with your Samsung Galaxy S25!
Step 4: Test the Connection
Now that your Bluetooth keyboard is successfully paired with your Samsung Galaxy S25, it’s important to test the connection to ensure everything is working properly. Here’s how you can check its functionality and troubleshoot any potential issues.
1. Open a Text Input App
Launch an app where you can type, such as:
- Samsung Notes
- Messages
- Google Docs
- Any search bar (Google, YouTube, etc.)
- Tap the text field to bring up the cursor, then try typing on the keyboard.
2. Check Typing Responsiveness
- Type a few sentences to confirm there is no input delay or lag.
- If there is a delay, try moving the keyboard closer to your phone to reduce Bluetooth interference.
- If keystrokes do not register, restart your keyboard and reconnect it.
3. Test Special Keys and Shortcuts
- Try pressing function keys like Caps Lock, Enter, Backspace, and Spacebar to verify their responsiveness.
- Test shortcut commands such as:
- Ctrl + C (Copy) and Ctrl + V (Paste)
- Arrow keys for navigation
- Volume or media control keys (if supported by your keyboard)
4. Restart and Reconnect if Needed
- If the keyboard doesn’t work as expected, try:
- Turning Bluetooth off and on on your Galaxy S25.
- Unpairing and re-pairing the keyboard.
- Restarting your phone and keyboard.
Once you’ve tested all these features, your Bluetooth keyboard is fully set up and ready to enhance your typing experience on the Samsung Galaxy S25!
Troubleshooting Tips
If you experience issues while trying to connect or use your Bluetooth keyboard with your Samsung Galaxy S25, don’t worry! Here are some common problems and their solutions to help you get everything working smoothly.
1. Bluetooth Keyboard Not Showing in Available Devices
Solution:
- Make sure your Bluetooth keyboard is in pairing mode (check for a blinking LED indicator).
- Turn Bluetooth off and on on your Galaxy S25 and try scanning again.
- Restart both your phone and keyboard.
- Move your keyboard closer to the phone to avoid interference.
2. Bluetooth Keyboard Connected but Not Typing
Solution:
- Try restarting your phone and reconnecting the keyboard.
- Check if the keyboard has a low battery and recharge or replace it if needed.
- Go to Settings > General Management > Physical Keyboard and check if the keyboard is detected properly.
- Try typing in different apps to see if the issue is app-specific.
3. Delay or Lag in Typing
Solution:
- Reduce interference by moving away from other wireless devices (Wi-Fi routers, other Bluetooth devices, etc.).
- Remove other paired Bluetooth devices that you are not using, as multiple connections may slow down performance.
- Restart the keyboard and phone, then reconnect.
4. Keyboard Keeps Disconnecting
Solution:
- Make sure the keyboard battery is not low.
- Try unpairing and then re-pairing the keyboard:
- Settings > Connections > Bluetooth > Tap the keyboard > Forget > Reconnect.
- Disable Battery Saver Mode on your Galaxy S25, as it may turn off Bluetooth connections to save power.
By following these troubleshooting tips, you should be able to fix most Bluetooth keyboard issues and enjoy a seamless typing experience on your Samsung Galaxy S25. Remove PIN Password/Pattern on Galaxy S25
Conclusion
Connecting a Bluetooth keyboard to your Samsung Galaxy S25 is a simple process that enhances productivity and makes typing more efficient. By following the steps outlined in this guide how to connect Bluetooth keyboard to Samsung Galaxy S25, you can quickly pair your keyboard and start using it for work, messaging, or even gaming.
If you ever experience connectivity problems, simple solutions like restarting the devices, re-pairing the keyboard, or checking for interference can usually resolve the issue.
With your Bluetooth keyboard successfully connected, you can now enjoy a more comfortable and efficient typing experience on your Samsung Galaxy S25. Happy typing!