The Samsung Galaxy S25 is a powerhouse of performance and productivity, packed with cutting-edge features that make it ideal for both work and personal use. As more people shift their daily tasks to mobile devices, the ability to open and read PDF documents directly on your smartphone has become essential.
Whether you’re reviewing a business report, studying a class handout, or simply browsing an e-book, having quick and reliable access to PDF files on your Galaxy S25 can significantly enhance your mobile experience.
In this guide, we’ll walk you through how to open and read PDF documents on Samsung Galaxy S25 using both built-in tools and third-party apps. Whether you’re a first-time Samsung user or a tech-savvy professional, this step-by-step tutorial will help you make the most of your device’s capabilities.
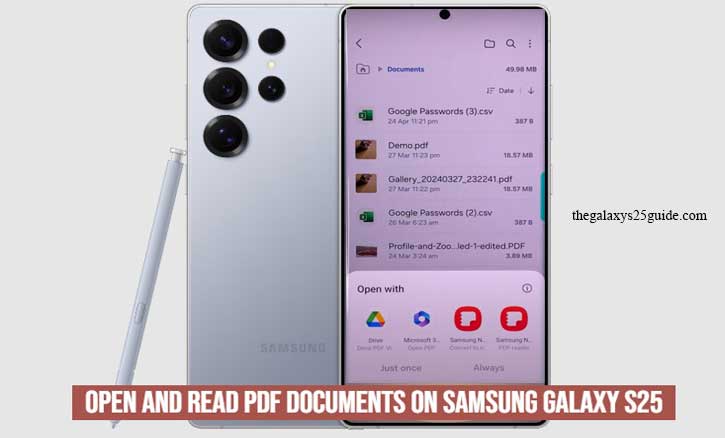
Does Samsung Galaxy S25 Support PDF Documents?
Yes, the Samsung Galaxy S25 fully supports viewing and interacting with PDF documents. Out of the box, the device comes equipped with built-in apps that are capable of opening PDF files without requiring any additional downloads. Thanks to Samsung’s user-friendly One UI and high-resolution display, reading PDF documents on the Galaxy S25 is not only possible—but also smooth and enjoyable.
Whether the PDF is stored locally in your internal storage or received as an email attachment, the Galaxy S25 can handle it with ease. In addition, the device supports advanced features like annotation, zooming, and scrolling through pages, providing a comfortable and efficient reading experience.
If you’re looking for more functionality—like editing PDFs or filling out forms—you can also explore a variety of trusted third-party apps available on the Google Play Store.
Built-in Options for Opening PDFs on Galaxy S25
Samsung has made it easy for users to open and read PDF documents without the need for extra apps. With powerful built-in tools like Samsung Notes and the My Files app, you can access PDFs in just a few taps. Here’s how to do it:
1. Using Samsung Notes
Samsung Notes is more than just a note-taking app—it also allows users to open, read, and annotate PDF documents. If you’re someone who likes to highlight, write notes, or mark up pages, this option is perfect for you.
How to open a PDF with Samsung Notes:
- Open the Samsung Notes app.
- Tap the “+” icon, then choose “Import PDF”.
- Browse and select the PDF file you want to open.
- The document will open in full-screen view, allowing you to scroll, read, and annotate using the S Pen (if supported) or your finger.
Samsung Notes automatically saves any changes you make, and you can export the updated version if needed.
2. Using the My Files App
The My Files app is Samsung’s built-in file manager, and it’s another simple way to access PDF files stored on your phone or microSD card.
Steps to open a PDF using My Files:
- Open the My Files app from the app drawer.
- Tap on “Documents”, then select “PDF” to filter all PDF files.
- Tap the file you want to view. It will automatically open in the default PDF viewer installed on your phone—either Samsung Notes or another app you’ve chosen.
If you’ve never set a default app, your phone may ask you to choose one the first time you open a PDF. Set Up Bixby on Samsung Galaxy S25
Recommended Third-Party Apps to Read PDFs
While Samsung Galaxy S25 provides built-in options to view PDF files, sometimes you may need additional features for advanced reading or editing. Luckily, there are several third-party apps available on the Google Play Store that offer more robust functionality for reading, annotating, and managing PDF documents. Below are some of the top recommendations:
1. Adobe Acrobat Reader
Adobe Acrobat Reader is one of the most popular and widely used PDF readers worldwide, and for good reason. It offers a range of powerful features for anyone who works with PDFs frequently.
Key Features:
- View & Read PDFs: Acrobat Reader allows you to open, zoom, and scroll through PDFs with ease.
- Annotations & Comments: You can highlight, underline, and add comments to your PDFs, making it ideal for both professional and academic use.
- Fill & Sign Forms: Acrobat allows you to fill out forms and even sign documents directly on your phone.
- Cloud Integration: Sync your PDFs with Adobe Document Cloud for access across all your devices.
How to open a PDF with Adobe Acrobat Reader:
- Download and install Adobe Acrobat Reader from the Google Play Store.
- Open the app and tap on the “Files” tab to locate your PDF.
- Select the PDF file, and it will open for viewing.
2. Microsoft OneDrive/Office
If you already use Microsoft OneDrive for cloud storage or are a Microsoft Office user, you can open PDFs directly within the OneDrive or Office app. This option is particularly useful for those who store their PDFs in the cloud and need access across multiple devices.
Key Features:
- Seamless Cloud Integration: Automatically sync your PDF files with OneDrive for easy access from anywhere.
- Simple Viewing: You can open and read PDFs with basic navigation features.
- Multiple Devices Support: View and edit PDFs across devices that have OneDrive or Microsoft Office apps installed.
How to open a PDF with Microsoft OneDrive:
- Download and install Microsoft OneDrive or Microsoft Office from the Google Play Store if you don’t already have it.
- Log in to your account, and navigate to the PDF you wish to open.
- Tap the file to open it directly within the app.
3. Xodo PDF Reader
For those looking for an app with advanced PDF features, Xodo PDF Reader is a great choice. It combines powerful annotation tools with a smooth reading experience.
Key Features:
- Advanced Annotation Tools: Add notes, highlights, shapes, and signatures directly to your PDF files.
- Sync with Cloud Services: Xodo supports integration with services like Google Drive, Dropbox, and OneDrive, allowing for easy file management.
- Fill Forms & Sign Documents: Perfect for professionals who need to fill out forms and sign PDFs on the go.
- Offline Mode: View and edit PDFs even when you don’t have an internet connection.
How to open a PDF with Xodo PDF Reader:
- Download and install Xodo PDF Reader from the Google Play Store.
- Open the app, tap on “Files”, and browse for your PDF.
- Tap on the file to open it in full-screen mode, ready for viewing or editing.
Conclusion
In conclusion, opening and reading PDF documents on your Samsung Galaxy S25 is a straightforward process, thanks to the built-in tools and a wide range of third-party apps available. Whether you’re using Samsung Notes for annotations, the My Files app for easy file management, or a third-party app like Adobe Acrobat Reader or Xodo PDF Reader for more advanced features, you have multiple options at your disposal.
The Galaxy S25 offers seamless integration with these apps, allowing for a smooth and enjoyable reading experience. You can easily set your preferred PDF reader as the default to streamline your workflow, ensuring that PDFs open quickly and efficiently every time.
Whether you’re a casual reader, a student, or a professional who regularly works with PDF documents, the Galaxy S25 is equipped to meet your needs. Take advantage of these tools and features to enhance your productivity and make the most out of your mobile experience.