The screen refresh rate plays a crucial role in determining the smoothness and responsiveness of your smartphone’s display. A higher refresh rate means smoother animations, better scrolling, and an overall improved user experience, especially for gaming and video playback.
The Samsung Galaxy S25 is equipped with an advanced high refresh rate display, offering options such as 60Hz, 120Hz, or even an adaptive refresh rate that adjusts dynamically based on usage. However, many users may want to check the current refresh rate to ensure they are getting the best performance possible or to troubleshoot display-related issues.
In this guide, we will walk you through how to display screen refresh rate on Samsung Galaxy S25 using different methods, including Developer Options, built-in settings, and third-party apps. Whether you’re a tech enthusiast, a gamer, or just curious about your phone’s performance, this guide will help you monitor and optimize your refresh rate settings.
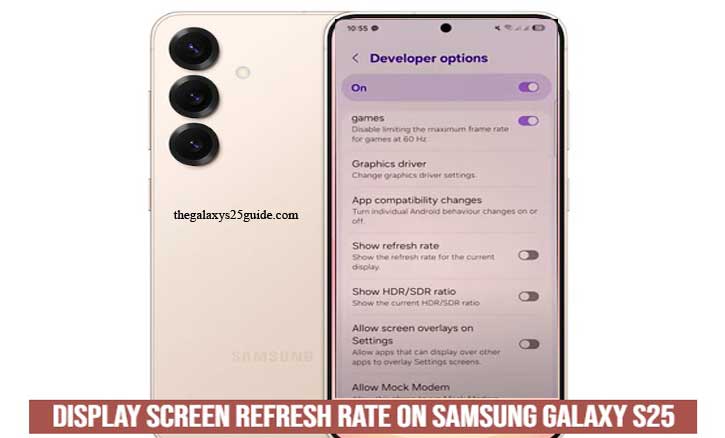
Understanding Refresh Rate on Samsung Galaxy S25
What Is a Refresh Rate?
The refresh rate of a display refers to the number of times per second the screen updates its image, measured in Hertz (Hz). A higher refresh rate results in smoother animations, faster response times, and an overall more fluid user experience. For instance, a 60Hz refresh rate means the screen refreshes 60 times per second, while a 120Hz refresh rate updates twice as fast, making scrolling and motion appear much smoother.
Refresh Rate Options on Samsung Galaxy S25
The Samsung Galaxy S25 comes with multiple refresh rate settings, allowing users to balance performance and battery life. Here are the key refresh rate modes available:
- 60Hz (Standard Mode) – This is the traditional refresh rate used by most smartphones. It provides stable performance and consumes less battery.
- 120Hz (High Refresh Rate Mode) – This mode offers ultra-smooth scrolling, improved touch response, and a better gaming experience but uses more battery power.
- Adaptive Refresh Rate – The phone intelligently adjusts the refresh rate based on the content being displayed. It can switch between 1Hz, 60Hz, and 120Hz dynamically to save battery while maintaining a smooth experience.
Why Is Refresh Rate Important?
Understanding your phone’s refresh rate is essential because it affects:
- Smoothness of Motion – Higher refresh rates make animations and transitions feel more responsive.
- Gaming Performance – Many modern mobile games support higher refresh rates for better visual fluidity.
- Battery Life – Running a display at 120Hz consumes more power than 60Hz, so monitoring the refresh rate can help optimize battery usage.
- Eye Comfort – A more stable refresh rate can reduce motion blur and screen flickering, minimizing eye strain.
By learning how to display the refresh rate on your Samsung Galaxy S25, you can ensure your device is performing at its best while balancing battery efficiency.
Methods to Display Screen Refresh Rate on Samsung Galaxy S25
If you want to monitor the screen refresh rate on your Samsung Galaxy S25, there are several ways to do it. Samsung provides a built-in option through Developer Options, and there are also third-party apps that can help. Below are the best methods to display the current refresh rate of your screen.
A. Using Developer Options (Built-in Method)
Samsung allows users to display the refresh rate overlay through Developer Options. This method is quick, reliable, and does not require any additional apps.
Steps to Enable Refresh Rate Display:
- Open Settings on your Samsung Galaxy S25.
- Scroll down and tap About Phone → Software Information.
- Find Build Number and tap it seven times until you see the message “Developer mode has been enabled.”
- Go back to the main Settings menu and scroll down to find Developer Options (it should now be visible).
- Inside Developer Options, scroll down and look for Show refresh rate under the Debugging section.
- Enable the toggle, and a small overlay will now show your current refresh rate at the top of the screen.
This method provides real-time refresh rate tracking, allowing you to see how your phone adjusts based on different activities.
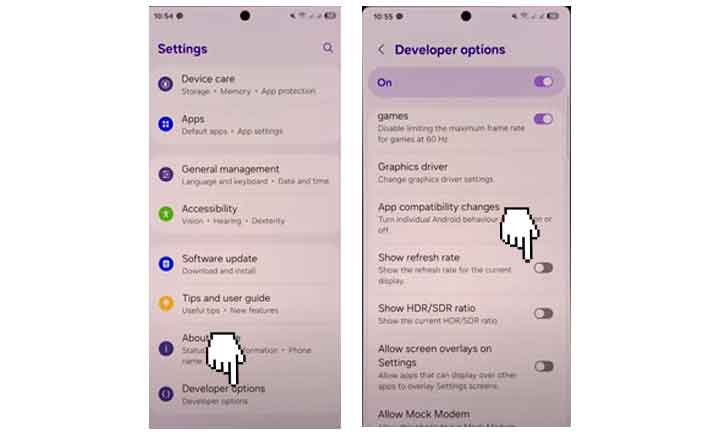
B. Using Third-Party Apps
If you prefer a more detailed approach, third-party apps can provide additional insights into your refresh rate. These apps allow you to monitor refresh rate changes dynamically, even without enabling Developer Options.
Recommended Apps:
- Refresh Rate Checker – Displays real-time refresh rate information.
- Fps Meter – Useful for gamers to track refresh rate and FPS during gameplay.
- Screen Info – Provides detailed display specifications, including refresh rate and resolution.
How to Use a Third-Party App:
- Go to the Google Play Store and search for one of the recommended apps.
- Install the app and grant the necessary permissions.
- Open the app, and it will display your current refresh rate in real time.
This method is helpful for users who want more in-depth monitoring, especially gamers and those testing different refresh rate settings.
If you need a quick and reliable method, enabling Show Refresh Rate in Developer Options is the best choice. However, if you want more detailed tracking and flexibility, third-party apps can provide additional insights.
Troubleshooting Issues When Displaying Refresh Rate on Samsung Galaxy S25
Displaying the refresh rate on your Samsung Galaxy S25 can be helpful, but sometimes users may face issues with enabling or viewing it. If you’re having trouble, here are some common problems and their solutions.
1. Developer Options Not Available
If you can’t find the Developer options menu in your settings, it might be because it hasn’t been enabled yet.
Solution:
- Open Settings and go to About phone.
- Tap Software information.
- Locate Build number and tap it seven times quickly.
- Enter your device’s PIN or password if prompted.
- You should see a message saying “Developer mode has been enabled.”
- Now go back to Settings, scroll down, and find Developer options.
2. ‘Show Refresh Rate’ Option Missing
Even if you’ve enabled Developer options, sometimes the Show refresh rate toggle doesn’t appear.
Solution:
Restart your phone: A simple reboot might refresh system settings.
Check for software updates:
- Go to Settings > Software update.
- Tap Download and install to check for the latest version.
Ensure you’re in the right menu:
- Open Settings > Developer options and scroll down carefully.
- Look for Show refresh rate under the Debugging or Display section.
Reset Developer Options:
- Go to Settings > Developer options.
- Scroll down and tap Reset developer options.
- Re-enable Developer Mode and try again.
3. Refresh Rate Not Displaying on Screen
If you enabled Show refresh rate, but no number (e.g., 60Hz, 120Hz) appears on your screen, try these fixes.
Solution:
Increase screen brightness: Sometimes, the overlay is faint and hard to see.
Try different apps: The refresh rate display might not appear on certain system apps. Open a web browser or social media app to check.
Disable and re-enable the setting:
- Go to Developer options and turn off Show refresh rate.
- Restart your phone.
- Enable Show refresh rate again.
4. Refresh Rate Stuck at 60Hz
Your Galaxy S25 supports a high refresh rate, but it may be locked at 60Hz even when using 120Hz mode.
Solution:
Enable Adaptive Refresh Rate:
- Go to Settings > Display > Motion Smoothness.
- Select Adaptive instead of Standard.
Check Power Saving Mode:
- If Power saving mode is enabled, it may restrict the refresh rate.
- Go to Settings > Battery and device care > Battery and turn off Power saving mode.
Disable Third-Party Apps:
- Some apps force a lower refresh rate to save battery.
- Try restarting your phone in Safe Mode (press and hold Power button, then tap and hold Power off > Select Safe mode).
- If the refresh rate works fine in Safe Mode, uninstall recently installed apps.
5. Refresh Rate Display Causes Screen Lag
If you notice stuttering or lag after enabling the Show refresh rate option, it could be due to system overload.
Solution:
Close background apps: Open the Recents menu and close unused apps.
Clear cache:
- Go to Settings > Apps.
- Find One UI Home and tap Storage.
- Select Clear cache.
- Disable Show Refresh Rate when not needed: Keeping it on all the time can drain battery and cause UI slowdowns.
If you’re still experiencing issues after trying these fixes, consider performing a factory reset (only as a last resort). You can also check Samsung’s official support or visit a Samsung service center for assistance.
By troubleshooting these issues, you can successfully display the screen refresh rate on your Samsung Galaxy S25 and optimize your device’s performance.
Conclusion
Monitoring the screen refresh rate on your Samsung Galaxy S25 is a valuable practice that enhances your overall smartphone experience. Whether you are a casual user, a gamer, or someone who values battery efficiency, knowing how to display screen refresh rate on Samsung Galaxy S25 can help you optimize performance.
By using Developer Options, Display Settings, or third-party apps, you can easily track and manage your refresh rate. This allows you to:
- Improve battery life by adjusting refresh rates based on usage.
- Enhance gaming performance with smoother animations and better responsiveness.
- Diagnose display issues by identifying refresh rate inconsistencies.
- Customize your phone’s experience based on your preferences and needs.
Samsung’s adaptive refresh rate technology ensures a balance between smooth visuals and power efficiency, but actively monitoring it gives you greater control over your device. If you notice unexpected refresh rate changes or want to fine-tune your display settings, the methods outlined in this article will help you make the most of your Galaxy S25’s high-refresh-rate screen.
By staying informed and making adjustments when necessary, you can enjoy the best possible display performance while ensuring your phone operates efficiently.