The Samsung Galaxy S25 is packed with cutting-edge features that enhance both security and convenience. One such feature is lock screen notifications, which allow users to quickly view important alerts—such as messages, emails, and app updates—without unlocking their phone.
Lock screen notifications save time by keeping you informed at a glance. Whether you’re waiting for an urgent message or need to stay updated with your favorite apps, enabling this feature ensures you never miss important information. However, some users may find that their notifications are hidden by default or need customization to balance accessibility and privacy.
In this guide, we’ll walk you through the steps how to enable lock screen notifications on Samsung Galaxy S25. By the end of this article, you’ll know how to make the most of this feature while maintaining control over what appears on your screen.
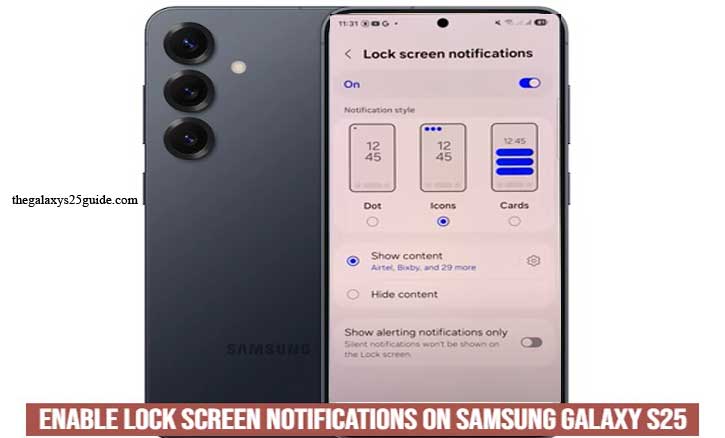
Benefits of Lock Screen Notifications
Lock screen notifications on the Samsung Galaxy S25 offer several advantages that enhance both convenience and security. By enabling this feature, users can stay updated without constantly unlocking their device. Here are the key benefits:
1. Quick Access to Important Alerts
With lock screen notifications, you can instantly view messages, emails, app updates, and reminders without opening your phone. This saves time and ensures you don’t miss urgent information.
2. Improved Productivity
Instead of unlocking your phone repeatedly, you can glance at notifications to decide whether immediate action is needed. This helps improve efficiency, especially during work or meetings.
3. Enhanced Security and Privacy Control
Samsung allows you to customize how notifications appear on the lock screen. You can choose to display full content, show only app icons, or hide sensitive details—keeping your private information secure.
4. Saves Battery Life
Since you don’t need to unlock the phone every time you check notifications, it helps reduce screen-on time, ultimately extending battery life.
5. Better Notification Management
Lock screen notifications let you prioritize alerts without distraction. You can clear unnecessary notifications right from the lock screen, keeping your phone organized and clutter-free.
By enabling and customizing lock screen notifications, you get the perfect balance between staying informed and maintaining privacy.
How to Enable Lock Screen Notifications on Samsung Galaxy S25
Lock screen notifications on the Samsung Galaxy S25 help you stay updated without unlocking your phone. Whether you want to see messages, emails, or app alerts at a glance, enabling this feature ensures you don’t miss important updates. Follow the steps below to activate and customize lock screen notifications on your device.
Step-by-Step Guide to Enable Lock Screen Notifications
Step 1: Open Settings
- Unlock your Samsung Galaxy S25 and go to the Settings app.
- You can find it in the app drawer or swipe down from the top of the screen and tap the gear icon.
Step 2: Navigate to Notifications
- Scroll down and tap on Notifications.
Step 3: Navigate to Lock Screen Notifications Settings
- Scroll down and tap on Lock screen notifications.
- Here, you will find various options related to your lock screen display.
Step 4: Enable Notifications
- Tap on Notifications and toggle the switch ON to activate lock screen notifications.
Step 4: Customize Notification Display
Samsung provides several options to personalize how notifications appear on your lock screen:
- Dot: Displays a dot in the status bar, when you receive a new notification. The dot disappears from the status bar when you open the notification panel.
- Icon: Displays only app icons without message details for privacy.
- Card: Notifications will be displayed as stacked cards, the more notifications you add, the more stacked they are.
Step 5: Test the Notifications
- Lock your phone and check if the notifications appear as expected.
- If they don’t show up, ensure Do Not Disturb mode is turned off and check app-specific notification settings.
By following these steps, you can easily enable and customize lock screen notifications on your Samsung Galaxy S25.
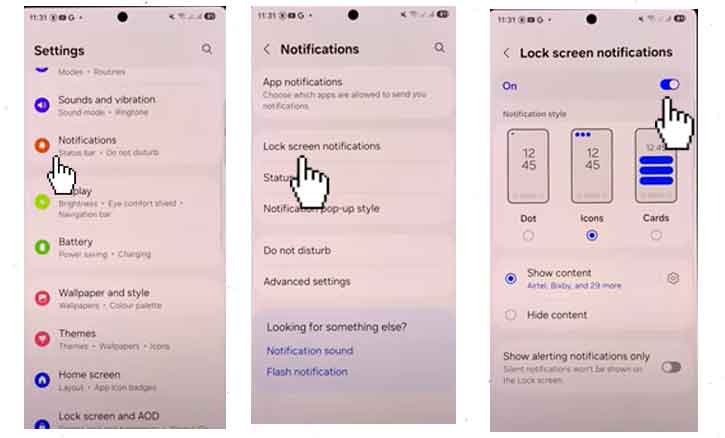
Troubleshooting Common Issues
Even after enabling lock screen notifications on your Samsung Galaxy S25, you might encounter problems where notifications don’t appear as expected. Below are common issues and solutions to ensure your lock screen notifications work properly.
1. Lock Screen Notifications Not Showing
Solution:
- Open Settings > Notifications > Lock Screen Notifications and ensure the toggle is turned ON.
- Go to Settings > Apps, select the specific app, and ensure Notifications are allowed.
- Restart your phone to refresh system settings.
2. Notifications Are Delayed or Not Updating
Solution:
- Check if Battery Saver Mode is enabled. Go to Settings > Battery and device care > Battery and disable power-saving features that may restrict notifications.
Ensure that the affected apps are not in the Sleeping Apps list:
- Go to Settings > Battery and device care > Background usage limits > Never sleeping apps and add the apps you need.
3. Sensitive Notifications Are Hidden
Solution:
- If notifications appear but don’t show message content, go to Settings > Notifications > Lock Screen Notifications and toggle Hide content OFF.
- Check individual app settings (e.g., WhatsApp, Messages) to ensure message previews are allowed.
4. Do Not Disturb Mode is Blocking Notifications
Solution:
- If Do Not Disturb (DND) is enabled, it may block lock screen notifications.
- Go to Settings > Notifications > Do Not Disturb and turn it off or customize exceptions for specific apps.
5. App-Specific Notification Issues
Solution:
- Open Settings > Apps > Select the app > Notifications, and ensure all necessary notification types are enabled.
- If the issue persists, try clearing the app’s cache:
- Settings > Apps > Select the app > Storage > Tap Clear Cache.
6. System Updates and Bugs
Solution:
Check for software updates:
- Go to Settings > Software update > Download and install to ensure you’re running the latest version.
- If the issue started after an update, restart your phone or clear system cache in Recovery Mode. Display Screen Refresh Rate on Samsung Galaxy S25
By following these troubleshooting steps, you should be able to fix most lock screen notification issues on your Samsung Galaxy S25. If problems persist, consider resetting notification settings or performing a factory reset as a last resort.
Conclusion
Lock screen notifications on the Samsung Galaxy S25 offer a convenient way to stay updated without unlocking your phone. Whether you want to quickly glance at messages, emails, or app alerts, enabling this feature ensures that you never miss important updates while maintaining control over your privacy.
By customizing these settings, you can balance convenience and privacy, ensuring a seamless smartphone experience. If you still face issues, checking app permissions, battery settings, and Do Not Disturb mode can often resolve them.
We hope this guide how to enable lock screen notifications on Samsung Galaxy S25 helps you make the most of your Samsung Galaxy S25 lock screen notifications. If you have any questions or insights, feel free to share them in the comments!