Adding a Google account to your Samsung Galaxy S25 is essential for accessing a wide range of features and services. Whether you want to download apps from the Play Store, sync your contacts and calendar, or back up important data, a Google account makes everything seamless. Without it, you may miss out on key functions like Google Photos, Gmail, and Google Drive.
In this guide, we’ll walk you through the simple steps how to add google account to Samsung Galaxy S25. Whether you’re setting up a new device or adding an additional account, this process ensures you get the most out of your smartphone. Let’s get started!
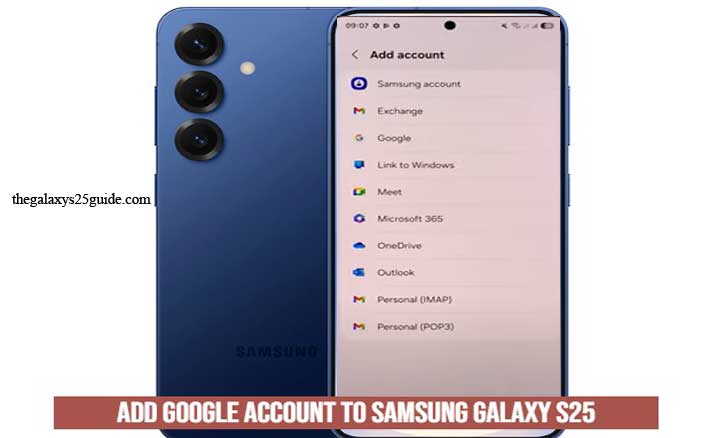
Why You Need a Google Account on Samsung Galaxy S25
A Google account is essential for maximizing the features and functionality of your Samsung Galaxy S25. It serves as a gateway to various Google services and helps keep your data synchronized across multiple devices. Here are the key reasons why you need to add a Google account to your Galaxy S25:
1. Access to the Google Play Store
The Google Play Store is the primary source for downloading apps, games, and updates on Android devices. Without a Google account, you won’t be able to install or update apps, making it difficult to use your phone to its full potential.
2. Seamless Data Syncing
A Google account allows you to sync important data such as contacts, calendar events, emails, and app preferences. This ensures that your information is backed up and easily accessible, even if you switch to a new device.
3. Automatic Backup and Restore
Google provides cloud storage options to back up your photos, videos, and documents through services like Google Drive and Google Photos. If you ever lose your device or reset it, your data can be restored quickly by signing in with the same Google account.
4. Integration with Google Services
Many essential apps and services rely on a Google account, including:
- Gmail for email communication.
- Google Maps for navigation and location tracking.
- Google Photos for cloud-based photo storage and organization.
- Google Assistant for voice commands and smart AI assistance.
5. Security and Device Management
With a Google account, you can use Find My Device to track, lock, or erase your phone remotely if it’s lost or stolen. Additionally, Google’s security features, such as two-step verification, help protect your account and personal data.
Adding a Google account to your Samsung Galaxy S25 is more than just a convenience—it’s a necessity for ensuring seamless access to apps, data syncing, backups, and security features.
Steps to Add a Google Account on Samsung Galaxy S25
Adding a Google account to your Samsung Galaxy S25 is a simple process that allows you to access essential Google services like Gmail, Google Drive, and the Play Store. Whether you’re setting up your phone for the first time or adding an additional account, follow these step-by-step instructions to complete the process.
A. Adding a Google Account Through the Settings App
The most common way to add a Google account is through your phone’s settings. Here’s how:
- Open Settings: Unlock your Samsung Galaxy S25 and go to the Settings app.
- Go to Accounts & Backup: Scroll down and tap Accounts & Backup (or Users & Accounts, depending on your device’s software version).
- Select Manage Accounts: Tap Manage Accounts to see all accounts currently linked to your phone.
- Tap Add Account: Scroll down and select Add Account.
- Choose Google: From the list of account types, select Google.
- Sign In: Enter your Google email address and tap Next. Then, enter your password and tap Next again.
- Agree to Terms & Sync Settings: Read and accept Google’s terms of service. You may also choose which services to sync, such as contacts, emails, and backups.
- Complete the Setup: Once signed in, your Google account will be added, and you can start using Google services immediately.
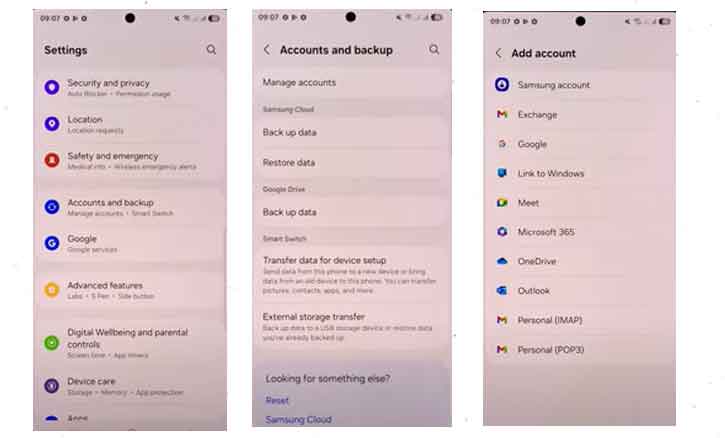
B. Adding a Google Account Through Google Apps
Alternatively, you can add a Google account directly through apps like Gmail or Google Play Store:
- Open Gmail or Play Store: Launch any Google app that requires a login, such as Gmail, Google Drive, or the Play Store.
- Tap Sign In: If no account is currently signed in, you’ll see a prompt to sign in. Tap Sign In or Add Account.
- Enter Your Google Credentials: Type in your email and password, then follow the on-screen instructions.
- Confirm Account Sync: Once signed in, your Google account will be automatically added to your device.
C. Adding Multiple Google Accounts
If you want to add more than one Google account:
- Follow the same steps as above but select Add another account instead of replacing the existing one.
- You can switch between accounts in apps like Gmail and Google Play Store by tapping on your profile picture in the top-right corner.
Adding a Google account to your Samsung Galaxy S25 ensures that you can fully utilize Google’s ecosystem for apps, backups, and security. Whether you add it through settings or directly via an app, the process is quick and easy.
Common Issues and Troubleshooting
While adding a Google account to your Samsung Galaxy S25 is usually a straightforward process, you might encounter some issues along the way. Below are common problems users face and how to fix them.
1. Unable to Sign In to Google Account
Possible Causes:
- Incorrect email or password
- Poor internet connection
- Google account security restrictions
Solutions:
- Double-check your email and password. If you’ve forgotten your password, use the “Forgot password?” option to reset it.
- Ensure your phone is connected to a stable Wi-Fi or mobile data network.
- Try signing in from a web browser first to verify that your account is active. If there’s an issue, Google may prompt you to verify your identity.
2. Google Account Not Syncing Properly
Possible Causes:
- Sync is disabled
- Software glitches or outdated system
- Server issues on Google’s end
Solutions:
- Go to Settings > Accounts & Backup > Manage Accounts, tap your Google account, and make sure sync is enabled for all services.
- Restart your phone to clear temporary glitches.
- Check for system updates in Settings > Software Update > Download and Install and update if available.
3. Two-Step Verification Problems
If you have two-step verification enabled, you may face issues receiving a verification code.
Possible Causes:
- Incorrect phone number or recovery email
- Delayed SMS or email delivery
Solutions:
- Ensure your recovery phone number and email are up to date by visiting Google Account Security.
- Try using an alternative verification method, such as Google Authenticator or backup codes.
- If you’re traveling, check that your carrier allows international SMS if you’re using a phone number for verification.
4. “Couldn’t Sign In” or “Try Again Later” Error
Possible Causes:
- Temporary server outage
- Device storage is full
- Corrupt cache files
Solutions:
- Wait for a few minutes and try again, as Google services might be experiencing downtime.
- Clear cache and data for Google Play Services:
- Go to Settings > Apps > Google Play Services.
- Tap Storage & Cache and select Clear Cache.
- If the issue persists, tap Clear Data and restart your phone.
- Free up some storage space by deleting unnecessary files or apps.
5. Google Account Is Locked or Suspended
Possible Causes:
- Multiple failed login attempts
- Unusual activity detected by Google
Solutions:
- Visit Google Account Recovery and follow the steps to unlock your account.
- If your account was suspended due to policy violations, review Google’s guidelines and appeal if necessary. Enable Lock Screen Notifications on Samsung Galaxy S25
Adding a Google account to your Samsung Galaxy S25 should be smooth, but issues can arise. Whether it’s a sign-in error, sync failure, or two-step verification problem, these troubleshooting steps will help you resolve them quickly. If issues persist, consider reaching out to Google Support or Samsung’s customer service for further assistance.
Conclusion
How to add Google Account to Samsung Galaxy S25 is a crucial step to unlocking the full potential of your device. From accessing the Google Play Store and syncing important data to enabling cloud backups and security features, a Google account ensures a seamless and efficient user experience.
While the process is simple, occasional issues like sign-in errors, sync failures, or two-step verification problems can arise. By following the troubleshooting steps provided, you can quickly resolve these issues and enjoy uninterrupted access to Google’s services.
Whether you’re setting up your device for the first time or adding multiple accounts, taking a few minutes to configure your Google account properly will enhance your smartphone experience. If you ever encounter persistent problems, don’t hesitate to reach out to Google or Samsung support for assistance.
With your Google account successfully added, you’re now ready to explore all the features and services your Samsung Galaxy S25 has to offer!