The Samsung Galaxy S25 is packed with powerful features and intelligent tools designed to enhance multitasking and user convenience. Among its many capabilities is the ability to clone apps, allowing users to run two instances of the same app on one device. This feature is especially useful for people who manage multiple accounts on social media, messaging apps, or work-related platforms.
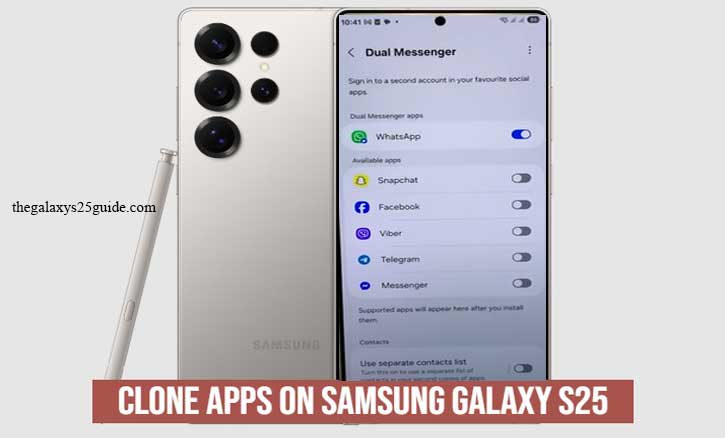
Whether you’re juggling personal and business WhatsApp accounts or keeping separate Facebook profiles, cloning apps on your Galaxy S25 can save you time and eliminate the need for a second phone.
Samsung makes this process easy with its built-in Dual Messenger feature, and for more advanced users, there are also alternative options using Secure Folder or trusted third-party apps.
In this guide, we’ll walk you through everything you need to know about how to clone apps on Samsung Galaxy S25 — step by step, simple and secure.
What Is App Cloning?
App cloning is the process of creating a duplicate version of an existing app on your smartphone. This allows you to run two separate instances of the same app, each with its own settings, login credentials, and data. For example, with a cloned version of WhatsApp or Facebook, you can log in with a second account without needing to log out of your primary one.
This feature is especially useful for users who manage multiple accounts—whether for work, business, or personal use. Instead of switching between accounts or using two devices, app cloning provides a seamless and efficient way to stay connected across platforms.
On the Samsung Galaxy S25, app cloning is made possible through features like Dual Messenger, which supports popular apps like WhatsApp, Telegram, Facebook, and Messenger. For users who want more flexibility or enhanced security, additional cloning methods such as Secure Folder or third-party apps can be used.
In short, app cloning helps you get more done with one phone—no account switching, no second devices, just simple multitasking.
Method 1: Using Samsung Dual Messenger
Samsung makes app cloning easy with a built-in feature called Dual Messenger, which is specifically designed to support popular social and messaging apps. This feature allows you to install a second instance of an app and use a different account on the same device — no third-party apps required.
Steps to Clone Apps Using Dual Messenger:
- Open the Settings app on your Samsung Galaxy S25.
- Scroll down and tap on Advanced Features.
- Select Dual Messenger from the list.
- You’ll see a list of supported apps (such as WhatsApp, Facebook, Telegram, and Messenger).
- Toggle the switch next to the app you want to clone.
- A confirmation message will appear — tap Install to proceed.
Once installed, a second icon for the app will appear on your home screen or app drawer. It will have a small orange chain link icon in the corner, indicating that it’s a cloned version.
Key Features of Dual Messenger:
- Supports popular social and messaging apps.
- Keeps data from the primary and secondary apps completely separate.
- Allows independent logins and notifications for each version.
Dual Messenger is ideal for users who want a quick and secure way to manage two accounts on a single app, without any extra downloads or complicated setups.
Method 2: Using Third-Party App Cloners
If the app you want to clone is not supported by Samsung’s Dual Messenger feature, or if you’re looking for more advanced cloning options, you can use third-party app cloners. These tools offer greater flexibility and are capable of duplicating a wider range of apps — including those not officially supported by Samsung’s built-in tools.
Popular Third-Party App Cloner Options:
- Parallel Space – One of the most well-known app cloning tools. It supports most social, messaging, and gaming apps. Easy to use and regularly updated.
- Dual Space – Lightweight app designed for users who want to quickly clone messaging apps like WhatsApp, Messenger, and Instagram.
- App Cloner – Offers advanced features like customizing app icons, names, and permissions. More suited for tech-savvy users who want greater control.
How to Use a Third-Party App Cloner:
- Go to the Google Play Store and search for a trusted cloning app (e.g., Parallel Space).
- Download and install the app on your Samsung Galaxy S25.
- Open the cloning app and follow the on-screen instructions to select the app you want to clone.
- Once cloned, a separate version of the app will appear on your home screen.
- Log in with your secondary account and customize it as needed.
Pros of Using Third-Party Cloners:
- Can clone a wider variety of apps beyond those supported by Dual Messenger.
- Offers more customization options (especially in apps like App Cloner).
- Useful for gaming apps and tools that don’t support multiple logins natively.
Important Considerations:
- Some features may be limited in the free version of cloning apps.
- Always download apps from reputable developers and sources (like Google Play) to avoid malware or data leaks.
- Cloned apps may consume more battery and RAM, depending on your usage.
Third-party cloners are a great option for advanced users who need more than just basic app duplication. However, always consider the security and stability of the app before granting permissions.
Troubleshooting Tips
Cloning apps on your Samsung Galaxy S25 is generally a smooth process, but you might occasionally encounter issues. Whether it’s a missing Dual Messenger option or a cloned app that won’t open, here are some common problems and solutions to help you troubleshoot quickly.
1. Dual Messenger Option Not Showing Up
Possible Causes:
- The app you want to clone is not supported by Dual Messenger.
- Your software might be outdated.
Solutions:
- Make sure the app is installed on your device first — Dual Messenger only works for apps already downloaded.
- Update your Galaxy S25 to the latest version of One UI and Android via Settings > Software Update.
- Restart your phone and check again in Settings > Advanced Features > Dual Messenger.
2. Cloned App Not Working Properly
Symptoms:
- App crashes on launch
- Notifications not showing
- App freezes or behaves erratically
Solutions:
- Clear the cloned app’s cache: Go to Settings > Apps > [Cloned App] > Storage > Clear Cache.
- Re-clone the app: Remove the current clone, restart your phone, and set it up again.
- For third-party cloners, try reinstalling the cloning app or updating it to the latest version.
3. Can’t Log in to Second Account
Possible Causes:
- The app doesn’t support multiple logins on the same device.
- You’re using the same phone number or credentials as the primary app.
Solutions:
- Ensure your second account has unique credentials (email or phone number).
- For apps like WhatsApp, make sure you’re using a separate SIM card or phone number.
4. Storage or Battery Drains Faster After Cloning
Why It Happens:
- Running two instances of the same app increases background activity.
- Some cloning tools may keep services running in the background.
Fixes:
- Monitor app usage in Device Care > Battery to spot heavy apps.
- Disable background activity for apps you don’t need running all the time.
- Consider using Secure Folder instead of third-party tools for better optimization.
5. Cloned App Missing After Reboot
Solutions:
- Some third-party cloning apps need to be reinitialized after a device restart.
- Open the cloning tool again and re-add the cloned app shortcut to your home screen.
- Make sure battery optimization is not restricting the cloning app:
Go to Settings > Battery > Background Usage Limits > Never Sleeping Apps, then add the cloning app to the list. Change Apps Drawer Layout on Samsung Galaxy S25
By following these troubleshooting tips, you can ensure that your cloned apps continue to work smoothly and efficiently on your Galaxy S25.
Conclusion
Cloning apps on your Samsung Galaxy S25 is a smart and efficient way to manage multiple accounts without the need for multiple devices. Whether you’re using Samsung’s built-in Dual Messenger or a reliable third-party cloning app, the Galaxy S25 offers flexible solutions for different user needs.
From separating work and personal chats to running multiple game accounts, app cloning enhances productivity and convenience. However, it’s important to follow best practices and troubleshooting tips to ensure smooth performance and avoid unnecessary issues.
By understanding the methods and tools available, you can confidently clone and manage your apps like a pro—getting the most out of your powerful Galaxy S25 device.