Samsung Galaxy S25 comes with various features designed to enhance user experience, including Greyscale Mode in Sleep Mode. This feature, primarily part of Digital Wellbeing, aims to reduce eye strain and help users maintain a healthy sleep routine by turning the screen to black and white during bedtime. While this can be beneficial for some, others may find it unnecessary or even inconvenient, especially when they need to use their phone at night without color restrictions.
If you prefer to keep your screen in full color even during Sleep Mode, disabling Greyscale is a simple process. In this guide, we’ll walk you through the steps how to disable Greyscale in Sleep Mode on Samsung Galaxy S25, ensuring you have complete control over your display settings.
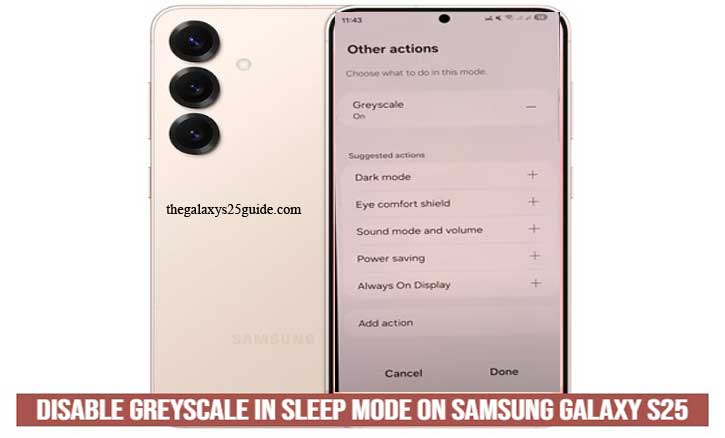
Why Samsung Galaxy S25 Uses Greyscale in Sleep Mode
Samsung has integrated Greyscale Mode into Sleep Mode on the Galaxy S25 as part of its Digital Wellbeing features. The primary purpose of this setting is to encourage healthier screen habits by reducing distractions and minimizing eye strain before bedtime. Here’s why greyscale is enabled in Sleep Mode and how it benefits users:
1. Reducing Eye Strain and Blue Light Exposure
Bright and colorful screens emit blue light, which can interfere with melatonin production—the hormone responsible for regulating sleep. By shifting the screen to greyscale, Samsung aims to create a less stimulating visual experience, making it easier for users to wind down and prepare for sleep.
2. Limiting Screen Time Before Bed
Colorful apps, social media, and games can be visually engaging, keeping users scrolling longer than intended. Greyscale Mode removes color appeal, making apps and content less attractive, thus reducing unnecessary screen time and promoting better sleep hygiene.
3. Encouraging Digital Wellbeing Practices
Samsung’s Digital Wellbeing & Parental Controls are designed to help users manage their screen habits. Greyscale in Sleep Mode is a subtle nudge to disconnect from digital distractions and adopt healthier nighttime routines. It aligns with other sleep-focused features like Do Not Disturb, bedtime reminders, and blue light filters to create a relaxing bedtime environment.
4. Part of Automated Sleep Routines
The Sleep Mode feature on the Galaxy S25 is often linked to Bixby Routines or Modes & Routines, automatically enabling greyscale at a set bedtime. This automation ensures that users don’t have to manually adjust their screen settings every night, offering a seamless experience tailored to their sleep schedule.
While Greyscale Mode serves a useful purpose, not everyone finds it necessary. Some users may prefer to disable it for a more natural viewing experience at night.
Steps to Disable Greyscale in Sleep Mode on Samsung Galaxy S25
If your Samsung Galaxy S25 automatically switches to greyscale during sleep mode and you prefer to use your phone in full color, you can easily disable this setting. Follow these to turn off greyscale in sleep mode.
- Go to Settings and tap Modes and Routines.
- Look for an active Sleep Mode or any custom mode that applies greyscale.
- If greyscale is enabled under a mode, tap it and turn off the setting.
- Save the changes and test if your screen remains in full color.
By following these methods, you can effectively disable greyscale in sleep mode and enjoy a full-color display on your Samsung Galaxy S25.
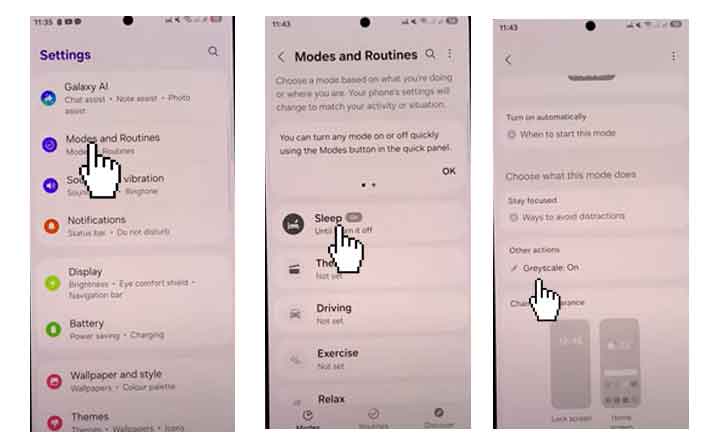
Alternative Solutions If Greyscale Persists
If you’ve disabled Greyscale Mode in Sleep Mode on your Samsung Galaxy S25, but your screen is still turning black and white, there may be other settings or issues causing it. Here are some alternative solutions to help you restore full color to your screen.
1. Restart Your Device
A simple restart can refresh system settings and apply changes properly. If greyscale persists even after disabling it, follow these steps:
- Press and hold the Power button and Volume Down button simultaneously.
- Tap Restart and wait for your device to reboot.
- Check if the issue is resolved.
2. Check for Other Modes or Routines
Sometimes, other Samsung features like Modes & Routines or Battery Saving Mode can override display settings and activate greyscale.
Check Other Modes in Settings:
- Go to Settings → Modes & Routines.
- Look for any active modes (such as Work, Relax, or Sleep).
- Tap on the mode and see if Greyscale is enabled. If so, disable it.
Disable Power Saving Mode:
- Open Settings → Battery & Device Care → Battery.
- Tap Power Saving Mode and turn it off.
3. Verify Accessibility Settings
Greyscale may be enabled under Accessibility settings even if you’ve turned it off elsewhere.
- Open Settings → Accessibility.
- Tap Visibility Enhancements.
- Select Color Adjustment or Color Filter and ensure Greyscale is turned off.
4. Check Third-Party Apps
Some apps related to screen filters, eye protection, or night mode might force greyscale. Check if you have any such apps installed:
- Open Settings → Apps.
- Look for apps related to blue light filtering, night mode, or digital wellness.
- If found, disable or uninstall the app and check if the issue persists.
5. Update Your Software
A software bug might be causing greyscale to remain active. Ensure your Galaxy S25 is running the latest software update:
- Go to Settings → Software Update.
- Tap Download and Install to check for updates.
- If an update is available, install it and restart your device.
6. Reset All Settings (If Necessary)
If none of the above solutions work, resetting all settings can help restore your phone’s default display settings without deleting your data.
- Go to Settings → General Management → Reset.
- Tap Reset All Settings (do NOT select Factory Reset).
- Confirm the reset and wait for your device to reboot.
If Greyscale Mode persists on your Samsung Galaxy S25, multiple factors could be at play, including Modes & Routines, Power Saving Mode, Accessibility settings, or third-party apps. By following the solutions above, you should be able to restore your screen’s full color and prevent greyscale from activating unexpectedly. Add Google Account to Samsung Galaxy S25
Conclusion
Greyscale Mode in Sleep Mode on the Samsung Galaxy S25 is a helpful feature designed to promote better sleep habits by reducing screen distractions. However, not everyone finds it useful, and some users prefer to keep their display in full color even at night. Fortunately, disabling greyscale is a straightforward process that can be done through Modes & Routines.
If greyscale persists after turning it off, alternative solutions like restarting your device, disabling Power Saving Mode, checking for third-party apps, updating your software, or resetting settings can help resolve the issue. By following the steps outlined in this guide how to disable Greyscale in Sleep Mode on Samsung Galaxy S25, you can take full control of your screen settings and customize your Samsung Galaxy S25 to suit your preferences.
Whether you want to reduce eye strain at night or simply prefer a colorful display at all times, understanding and managing Greyscale Mode ensures a better user experience tailored to your needs.