The Samsung Galaxy S25 is packed with advanced features that enhance user convenience and accessibility. One of these features is the Assistant Menu, a floating on-screen menu designed to help users navigate their devices more easily. Whether you have difficulty using physical buttons or prefer quick access to essential functions, the Assistant Menu provides an intuitive solution.
In this guide, we’ll walk you through the steps how to enable Assistant Menu on Samsung Galaxy S25. By the end, you’ll have a better understanding of how this feature can improve your daily smartphone experience.
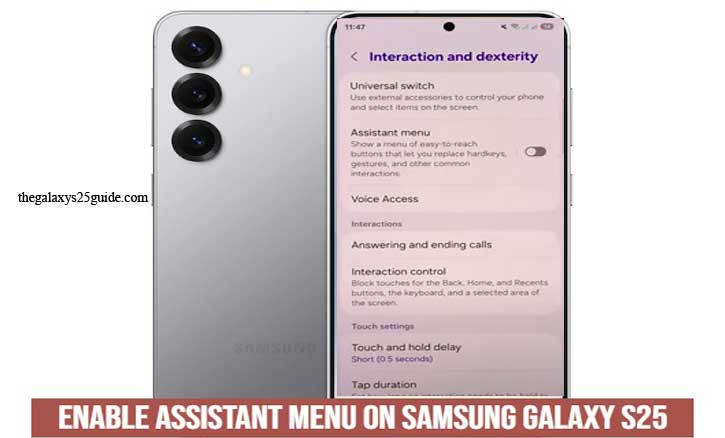
What is the Assistant Menu?
The Assistant Menu is an accessibility feature on the Samsung Galaxy S25 that provides a floating on-screen menu for easier navigation and control. Designed primarily for users who have difficulty using physical buttons or prefer a more convenient way to interact with their device, this feature offers quick access to essential functions without needing to press hardware buttons.
When enabled, the Assistant Menu appears as a movable floating icon on the screen. Tapping on it opens a set of shortcuts that can include Home, Back, Recent Apps, Volume Controls, Screenshot, Power Menu, and more. This eliminates the need to rely on physical buttons, making the device more user-friendly, especially for individuals with motor impairments or those who want one-handed accessibility.
One of the key advantages of the Assistant Menu is its customizability. Users can modify the menu to include their most-used functions, adjust the transparency of the floating icon, and change its size to suit their preference. This level of personalization ensures a more seamless and efficient smartphone experience.
Steps to Enable Assistant Menu on Samsung Galaxy S25
Enabling the Assistant Menu on your Samsung Galaxy S25 is a simple process that enhances accessibility and ease of use. Follow these step-by-step instructions to activate this feature and customize it to your preference.
Step 1: Open Settings
- Unlock your Samsung Galaxy S25 and go to the Settings app.
- You can find the Settings app on the home screen or by swiping down and tapping the gear icon in the Quick Settings panel.
Step 2: Navigate to Accessibility
- Scroll down and tap Accessibility from the list of options.
- This section contains various features designed to improve usability for all users.
Step 3: Select Interaction and Dexterity
- Within the Accessibility menu, look for Interaction and Dexterity and tap on it.
- This section includes settings that help users who have difficulty with touch controls or physical buttons.
Step 4: Enable Assistant Menu
- Locate the Assistant Menu option and toggle the switch ON.
- Once enabled, a floating menu icon will appear on your screen, providing quick access to essential functions.
Step 5: Customize the Assistant Menu (Optional)
Tap Assistant Menu Settings to personalize the feature:
- Edit Menu Options: Add or remove shortcuts based on your preferences.
- Adjust Transparency: Modify the visibility of the floating menu.
- Change Size and Position: Resize and move the menu to a comfortable location.
Once enabled and customized, the Assistant Menu will be readily accessible, making it easier to navigate your Samsung Galaxy S25 without relying on physical buttons.
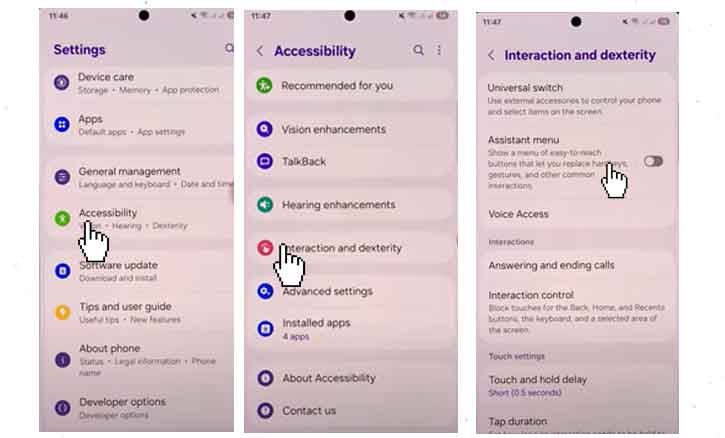
Features and Benefits of Using the Assistant Menu
The Assistant Menu on the Samsung Galaxy S25 is a powerful accessibility feature designed to improve user convenience and interaction. Whether you have difficulty using physical buttons or simply want a faster way to navigate your device, the Assistant Menu offers several features and benefits that enhance the overall smartphone experience.
Key Features of the Assistant Menu
Floating On-Screen Menu
- The Assistant Menu appears as a movable floating icon that stays on your screen for quick access.
- You can place it anywhere on the display to ensure easy reach.
One-Tap Access to Essential Functions
The menu includes shortcuts for commonly used features such as:
- Home button
- Back button
- Recent Apps
- Volume Control
- Lock Screen
- Screenshot
Power Menu (Turn Off, Restart, Emergency Mode)
Customizable Shortcuts
- Users can modify the Assistant Menu by adding or removing shortcuts.
- This allows for a personalized experience that prioritizes the most frequently used functions.
Gesture and Touch Assistance
- The feature helps users who experience difficulty with standard touch gestures.
- It provides an alternative way to perform tasks without requiring precise finger movements.
Adjustable Size and Transparency
- The menu can be resized to fit your screen preference.
- Transparency levels can be adjusted to prevent obstruction of on-screen content.
Benefits of Using the Assistant Menu
Enhances Accessibility
- Ideal for users with mobility impairments or difficulty pressing physical buttons.
- Provides a touch-friendly interface for easier control.
Improves Device Navigation
- Reduces the need for multiple button presses or complex gestures.
- Makes one-handed operation more efficient, especially on large-screen devices.
Prevents Wear on Physical Buttons
- Reduces the need to press hardware buttons, prolonging their lifespan.
- Especially useful for the Power Button, Home Button, and Volume Keys.
Convenient for Users with Screen Protectors or Gloves
- Some screen protectors or gloves can reduce touch sensitivity.
- The Assistant Menu ensures smooth operation without relying on standard gestures.
By using the Assistant Menu, Samsung Galaxy S25 users can enjoy a more convenient, efficient, and accessible smartphone experience.
How to Disable the Assistant Menu
While the Assistant Menu on the Samsung Galaxy S25 provides quick access to essential functions, some users may prefer to disable it once they no longer need it. Disabling the Assistant Menu is just as easy as enabling it. Follow these simple steps to turn off the feature and remove the floating menu from your screen.
- Unlock your Samsung Galaxy S25 and navigate to the Settings app.
- Scroll down and select Accessibility from the list of options.
- In the Accessibility menu, tap on Interaction and Dexterity to open additional settings related to touch and navigation assistance.
- Locate the Assistant Menu option.
- Toggle the switch OFF to disable the feature.
- Once disabled, the floating Assistant Menu icon will disappear from the screen.
What Happens After Disabling the Assistant Menu?
- The floating menu will be removed from the screen.
- All associated shortcuts and settings will be turned off.
- You can re-enable the Assistant Menu anytime by following the same steps in the “How to Enable Assistant Menu” section. Disable Greyscale in Sleep Mode on Samsung Galaxy S25
If you experience any issues or want to customize other accessibility options, you can explore additional Interaction and Dexterity settings for a more personalized experience.
Conclusion
The Assistant Menu on the Samsung Galaxy S25 is a powerful accessibility feature designed to enhance user convenience and navigation. Whether you need an alternative to physical buttons, want quicker access to essential functions, or prefer a more customizable user experience, the Assistant Menu provides a flexible solution.
In this guide, we’ve covered everything from what the Assistant Menu is, how to enable Assistant Menu on Samsung Galaxy S25, its key features and benefits, and how to disable it if needed. By utilizing this feature, you can make your smartphone experience more efficient, accessible, and user-friendly.
If you ever need to re-enable or adjust the Assistant Menu, you can always revisit the settings and tailor it to your preference. With its customizable shortcuts and easy navigation, the Assistant Menu is a great tool for improving usability on the Samsung Galaxy S25.