Snapchat is one of the most popular social media apps, allowing users to share photos, videos, and messages instantly. However, receiving real-time notifications is essential to staying connected with friends and keeping up with conversations. If your Snapchat notifications are not working on your Samsung Galaxy S25, you might miss important Snaps, messages, or updates.
This issue can be frustrating, but don’t worry—there are several possible reasons why it’s happening, and most of them can be fixed with simple troubleshooting steps. In this guide, we’ll walk you through the most effective solutions how to fix Snapchat notifications not working on Samsung Galaxy S25 and ensure you never miss an important update again. Let’s get started!
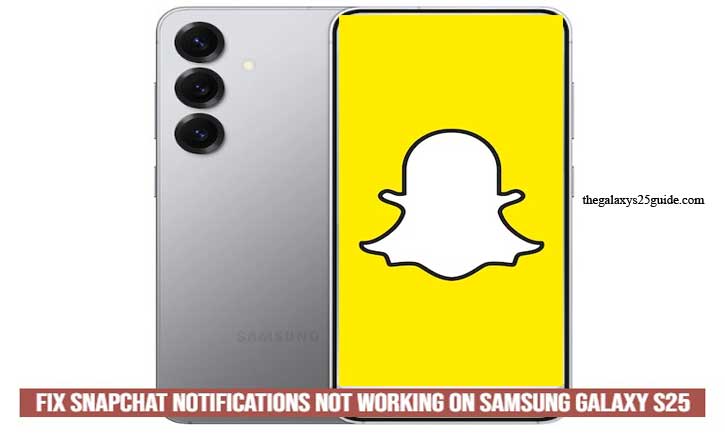
Step-By-Steps How to Fix Snapchat Notifications Not Working on Samsung Galaxy S25
1. Check Notification Settings in Snapchat
One of the most common reasons why Snapchat notifications are not working on your Samsung Galaxy S25 is incorrect in-app notification settings. If notifications are disabled within Snapchat, your device won’t receive alerts, even if system settings allow them. Follow these steps to check and adjust your Snapchat notification settings:
Step 1: Open Snapchat Settings
- Launch the Snapchat app on your Samsung Galaxy S25.
- Tap your Bitmoji or profile icon in the top-left corner.
- Tap the gear icon in the top-right corner to access Settings.
Step 2: Enable Snapchat Notifications
- Scroll down to the “Notifications” section and tap on it.
- Ensure the “Enable Notifications” option is turned on.
- Check if specific notifications like Snaps, Chats, Mentions, Stories, and Friend Requests are enabled.
Step 3: Adjust Notification Preferences
- If you see an option for Silent Notifications, toggle it off to ensure sound and vibration alerts work properly.
- You can also enable “Wake Screen” to have your display turn on when a notification arrives.
2. Disable Do Not Disturb Mode
If Snapchat notifications are not working on your Samsung Galaxy S25, it could be due to Do Not Disturb (DND) mode being enabled. When DND mode is turned on, your phone silences notifications, calls, and alerts unless specific exceptions are set. To ensure Snapchat notifications are not being blocked, follow these steps to disable or adjust Do Not Disturb settings.
Step 1: Check if Do Not Disturb is Enabled
- Swipe down from the top of the screen to open the Quick Settings panel.
- Look for the Do Not Disturb (DND) icon (a circle with a line through it).
- If it’s turned on, tap the icon to disable it.
Step 2: Disable Do Not Disturb in Settings
If DND mode is scheduled or enabled automatically, follow these steps to turn it off:
- Open the Settings app on your Samsung Galaxy S25.
- Tap Notifications, then select Do Not Disturb.
- If Do Not Disturb is turned on, toggle it off.
3. Clear Cache and Data
If Snapchat notifications are not working on your Samsung Galaxy S25, corrupted cache files or app data might be the cause. Clearing the cache and data can help resolve glitches that prevent notifications from functioning properly. Follow these steps to refresh Snapchat and restore its notification system.
Step 1: Clear Snapchat Cache
Clearing the cache removes temporary files that may be causing issues without deleting your account or saved messages.
- Open the Settings app on your Samsung Galaxy S25.
- Scroll down and tap Apps.
- Find and select Snapchat from the list of installed apps.
- Tap Storage & Cache.
- Tap Clear Cache and confirm the action.
Step 2: Clear Snapchat Data (If the Issue Persists)
If clearing the cache doesn’t fix the problem, deleting app data can help reset Snapchat to its default state. However, this will log you out of your account.
- Follow the same steps as above to reach Storage & Cache.
- Tap Clear Data and confirm.
- Open Snapchat and log back into your account.
Step 3: Restart Your Phone
- Press and hold the Power button on your Samsung Galaxy S25.
- Tap Restart and wait for your device to reboot.
- Once restarted, open Snapchat and check if notifications are working by asking a friend to send a message.
4. Reinstall Snapchat
If Snapchat notifications are still not working on your Samsung Galaxy S25 after trying other troubleshooting methods, reinstalling the app can help resolve deeper issues. A fresh installation ensures you’re using the latest version of Snapchat and removes any corrupted files that may be interfering with notifications. Follow these steps to properly uninstall and reinstall Snapchat.
- Open the Settings app on your Samsung Galaxy S25.
- Go to Apps and scroll down to find Snapchat.
- Tap on Snapchat, then select Uninstall.
- Confirm the action and wait for the app to be removed.
Alternatively, you can uninstall Snapchat directly from the home screen:
- Press and hold the Snapchat app icon.
- Tap Uninstall, then confirm.
5. Contact Snapchat Support
If you have tried all troubleshooting steps and Snapchat notifications are still not working on your Samsung Galaxy S25, the issue might be beyond your device settings. In this case, reaching out to Snapchat Support is the best option. The Snapchat team can help diagnose account-related problems or app-specific bugs that may be preventing notifications from functioning correctly.
Step 1: Access Snapchat Support Through the App
- Open the Snapchat app on your Samsung Galaxy S25.
- Tap your profile icon in the top-left corner.
- Tap the Settings icon in the top-right corner.
- Scroll down and select I Need Help under the Support section.
- Tap Contact Us and choose the issue related to notifications.
- Follow the instructions and submit a report.
Step 2: Visit Snapchat Support Website
If you cannot access the app, you can contact Snapchat support through their website:
- Open a web browser on your phone or computer.
- Go to Snapchat Support.
- Click on Contact Us and select the problem related to notifications.
- Follow the on-screen instructions and submit your request.
Step 3: Report the Issue on Social Media (Optional)
Snapchat’s official Twitter support account (@snapchatsupport) is active in responding to user issues. You can try reaching out via Twitter with a direct message or a public tweet describing your problem.
Step 4: Wait for a Response and Try Updates
Snapchat Support may take some time to respond. In the meantime, ensure that your Snapchat app and Samsung Galaxy S25 software are up to date, as future updates might fix the notification issue. Samsung Galaxy S25 Messenger Keeps Signing Out
By following these steps, you can get direct assistance from Snapchat and possibly resolve the notification issue affecting your device.
Conclusion
Snapchat notifications not working on your Samsung Galaxy S25 can be frustrating, especially if you rely on the app for instant updates and messages. However, by following the troubleshooting steps outlined in this guide, you can effectively resolve the issue and ensure that your notifications work properly.
Start by checking Snapchat’s notification settings and verifying your device’s system notification settings to make sure alerts are enabled. If the issue persists, disabling Do Not Disturb mode, updating the app, clearing the cache and data, or even reinstalling Snapchat can help restore proper notification functionality. In more complex cases, resetting app preferences or reaching out to Snapchat Support may be necessary.
By systematically going through each fix, you increase the chances of resolving the issue without needing additional technical assistance. Keeping your Snapchat app and Samsung Galaxy S25 software up to date will also help prevent similar problems in the future.
If you have followed all these steps and your Snapchat notifications are still not working, consider checking for system updates or network-related issues that might be affecting push notifications across multiple apps.
We hope this guide how to fix Snapchat notifications not working on Samsung Galaxy S25 helps you get Snapchat notifications working again! If you found this article helpful, feel free to share it with others who might be experiencing the same issue.