The Samsung Galaxy S25 is packed with powerful features, including advanced privacy options that allow users to hide apps effortlessly. Whether you want to keep personal apps away from prying eyes, declutter your home screen, or enhance security, Samsung provides built-in solutions without requiring third-party apps.
In this guide, we will explore different methods how to hide apps on Samsung Galaxy S25, including Samsung’s Hide Apps feature and third-party alternatives. By following these steps, you can ensure your private apps remain hidden while still being accessible whenever you need them. Let’s get started!
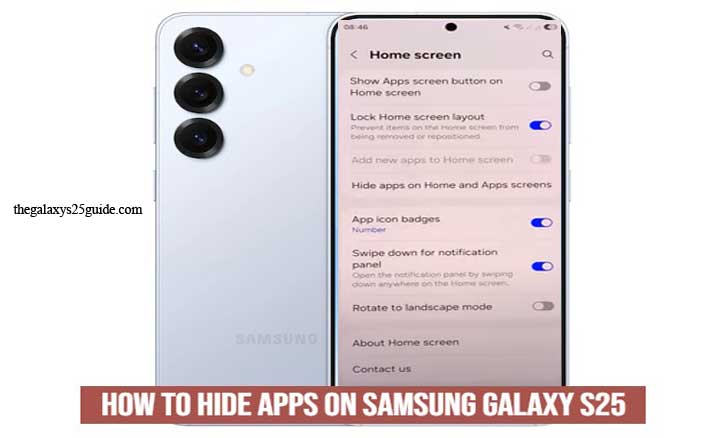
Method 1: Using Samsung’s Built-in Hide Apps Feature
Samsung Galaxy S25 comes with a built-in feature that allows users to hide apps without the need for third-party applications. This is the easiest and safest way to keep certain apps private while still having quick access when needed. Follow these steps to hide apps on your device:
Step-by-Step Guide:
- Open Settings – Unlock your Galaxy S25 and go to the Settings app.
- Go to Home Screen Settings – Scroll down and tap Home screen.
- Select Hide Apps – Find and select Hide Apps on Home and Apps Screen.
- Choose the Apps to Hide – A list of all installed apps will appear. Tap on the apps you want to hide.
- Confirm and Save – After selecting the apps, tap Done to apply the changes.
How to Access Hidden Apps:
Even though the selected apps will no longer appear on the home screen or app drawer, they are still installed on your device. To open a hidden app:
- Use the Search Bar in the app drawer by typing the app’s name.
- Unhide the app by following the same steps and deselecting it from the Hide Apps list.
This built-in method is perfect for those who want a quick and secure way to hide apps without using additional tools.
Method 2: Using Third-Party App Hiders (Optional Alternative)
If you need more customization or additional privacy options beyond Samsung’s built-in features, you can use third-party app hiders. These apps allow you to hide, disguise, or even password-protect applications on your Samsung Galaxy S25. However, it’s important to choose a trusted app to ensure your data remains secure.
Popular Third-Party App Hiders
Here are some well-known third-party apps that can help you hide apps safely:
- App Hider – Allows you to clone and hide apps within a secure space.
- Nova Launcher Prime – Provides an option to hide apps within a custom launcher.
- Calculator Vault – Disguises itself as a calculator while secretly storing hidden apps.
- Vault-Hide – A complete privacy solution that hides apps, photos, and videos.
How to Hide Apps Using a Third-Party App
- Download and Install a Trusted App Hider – Visit the Google Play Store and install one of the recommended apps.
- Set Up the App – Open the app and follow the setup instructions, which may include creating a password or PIN for security.
- Select Apps to Hide – Choose the apps you want to hide from your home screen and app drawer.
- Apply and Confirm – The selected apps will now be hidden and accessible only through the app hider.
Things to Consider Before Using Third-Party Apps
- Security Risks – Some third-party apps may collect data or require unnecessary permissions. Always download from reputable developers.
- Performance Impact – Running additional apps in the background may slightly affect battery life and device performance.
- App Updates – Some hidden apps may not update automatically, so you might need to unhide them before updating.
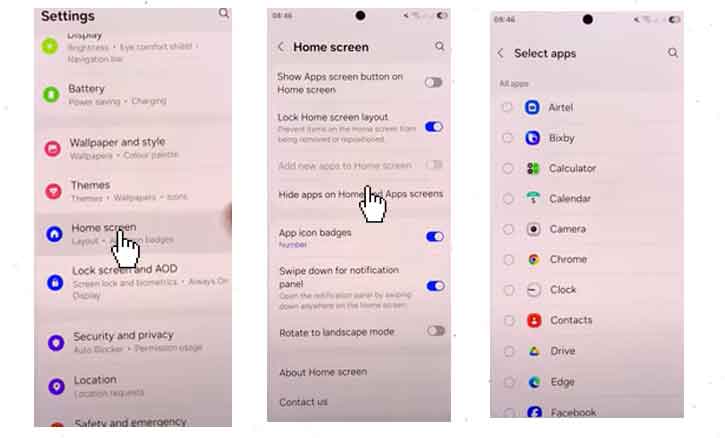
How to Unhide Apps on Samsung Galaxy S25
Hiding apps on your Samsung Galaxy S25 is a great way to maintain privacy, but what if you need to access or restore them to the home screen? Thankfully, un-hiding apps is just as simple as hiding them. In this guide, we will walk you through different methods to unhide apps, whether you used Samsung’s built-in feature, Secure Folder, or a third-party app hider.
Method 1: Unhiding Apps Using Samsung’s Built-in Hide Apps Feature
If you previously used the built-in Hide Apps feature, follow these steps to restore your apps:
- Open Settings – Unlock your phone and go to the Settings app.
- Go to Home Screen Settings – Scroll down and tap Home screen.
- Select Hide Apps on Home and Apps Screen – A list of hidden apps will appear.
- Deselect the Apps You Want to Unhide – Tap on the apps to remove them from the hidden list.
- Tap Done – Your apps will now reappear on the home screen or app drawer.
Method 2: Unhiding Apps from a Third-Party App Hider
If you used a third-party app hider (such as App Hider, Nova Launcher Prime, or Calculator Vault), you need to open the app and follow these steps:
- Open the App Hider – Launch the third-party app you used to hide apps.
- Enter the Required Authentication – Some apps require a PIN or password.
- Locate the Hidden Apps – Browse the hidden apps section.
- Unhide or Restore the App – Select the app and choose the option to restore or unhide it.
- Confirm and Exit – The app will now reappear in your app drawer. Install Gboard on Samsung Galaxy S25
Unhiding apps on the Samsung Galaxy S25 is simple and can be done through different methods, depending on how the app was hidden. If you want a quick and secure way, Samsung’s built-in Hide Apps feature is the easiest.
Conclusion
Hiding apps on your Samsung Galaxy S25 is a great way to enhance privacy, declutter your home screen, and secure personal data. Whether you use Samsung’s built-in Hide Apps feature or a third-party app hider, each method offers unique advantages depending on your needs.
For a quick and simple solution, the built-in Hide Apps feature works best. Meanwhile, third-party app hiders provide additional flexibility but should be used cautiously to avoid security risks.
No matter which method you choose, managing hidden apps is easy, and you can always unhide them whenever needed. By following the steps in this guide how to hide apps on Samsung Galaxy S25, you can take full control over your privacy and app management on the Samsung Galaxy S25.