The Samsung Galaxy S25 is packed with cutting-edge features, but some users prefer to enhance their typing experience with Gboard, Google’s powerful and feature-rich keyboard. With its glide typing, voice input, multilingual support, and integrated Google search, Gboard offers a smoother and more efficient way to type.
While Samsung’s default keyboard is reliable, switching to Gboard can provide better customization, predictive text accuracy, and a seamless experience across Android devices. In this guide, we’ll walk you through the step-by-step process how to install Gboard on Samsung Galaxy S25 to ensure the best typing experience possible. Let’s get started!
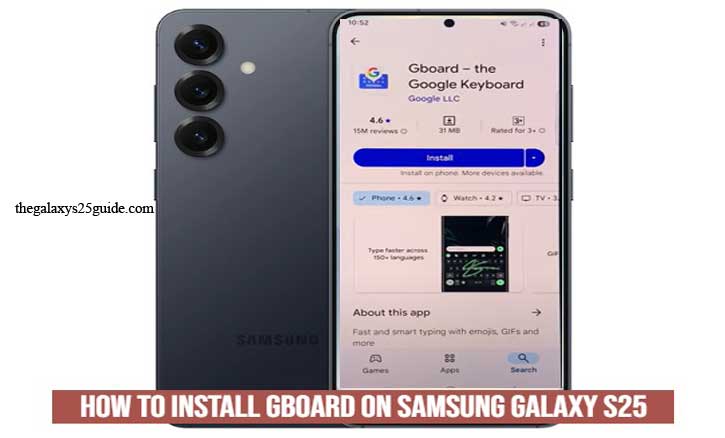
Step 1: Download Gboard from the Google Play Store
Installing Gboard on your Samsung Galaxy S25 is quick and easy. Since it’s available directly from the Google Play Store, you can download it safely without any extra steps. Follow these instructions to get started:
- Open the Google Play Store – Unlock your Samsung Galaxy S25 and tap on the Google Play Store app from your home screen or app drawer.
- Search for Gboard – In the search bar at the top, type “Gboard – the Google Keyboard” and press enter.
- Select the Correct App – Look for the official Gboard app, which is developed by Google LLC. Ensure you’re downloading the right one to avoid third-party imitations.
- Tap Install – Once you find the app, tap the “Install” button and wait for the download to complete. This may take a few moments, depending on your internet speed.
- Wait for Installation – After the download finishes, the app will automatically install on your device. You’ll see the “Open” button once it’s ready to use.
At this point, Gboard is successfully installed on your Samsung Galaxy S25.
Step 2: Set Gboard as the Default Keyboard
Now that you have installed Gboard on your Samsung Galaxy S25, the next step is to set it as your default keyboard. By doing this, your phone will automatically use Gboard whenever you type in any app. Follow these simple steps to activate Gboard:
1. Open the Settings Menu
- Unlock your Samsung Galaxy S25 and go to the Settings app.
- You can find it in the app drawer or swipe down and tap the gear icon in the quick settings panel.
2. Navigate to Keyboard Settings
- Scroll down and tap on General Management (or search for “Keyboard” in the Settings search bar).
- Select Keyboard list and default.
3. Enable Gboard
- Under Keyboard list and default, find Gboard in the list of installed keyboards.
- Toggle the switch next to Gboard to enable it.
4. Set Gboard as the Default Keyboard
- Tap Default keyboard and choose Gboard from the list of available keyboards.
- Once selected, Gboard will now be your primary keyboard for all typing tasks.
5. Test the Keyboard
- Open any messaging or note-taking app (such as WhatsApp, Messages, or Samsung Notes).
- Tap on a text field, and you should see Gboard appear instead of the default Samsung keyboard.
At this point, Gboard is fully activated and ready to use on your Samsung Galaxy S25.
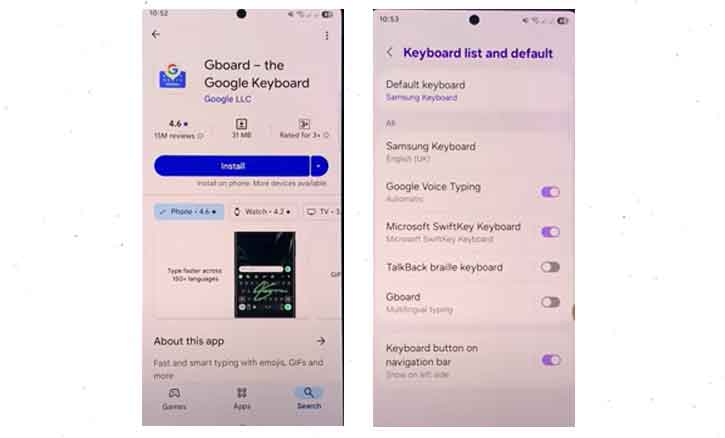
Troubleshooting Common Issues with Gboard on Samsung Galaxy S25
Even though Gboard is a reliable and feature-rich keyboard, you might occasionally experience issues such as keyboard not showing up, lagging, crashing, or voice typing not working. Here are some common problems and their solutions to ensure Gboard runs smoothly on your Samsung Galaxy S25.
1. Gboard Is Not Appearing as the Default Keyboard
Issue: After installing Gboard, your phone is still using the Samsung keyboard.
Solution:
- Go to Settings > General Management > Keyboard list and default.
- Ensure Gboard is enabled and set as the default keyboard.
- If Gboard still doesn’t appear, restart your device and try again.
2. Gboard Is Lagging or Freezing
Issue: The keyboard responds slowly or stops working.
Solution:
- Restart your phone – A simple restart can fix minor glitches.
Clear Gboard cache:
- Open Settings > Apps.
- Find and tap Gboard.
- Go to Storage > Clear cache.
Update Gboard – Open Google Play Store, search for Gboard, and tap Update if available.
3. Gboard Keeps Crashing
Issue: The keyboard closes unexpectedly while typing.
Solution:
Force stop the app:
- Open Settings > Apps > Gboard.
- Tap Force stop, then restart your phone.
Reinstall Gboard:
- Go to Google Play Store and uninstall Gboard.
- Restart your device and reinstall the app.
4. Voice Typing Is Not Working
Issue: The microphone icon is missing, or voice typing does not respond.
Solution:
Ensure Google voice typing is enabled:
- Open Gboard Settings > Voice typing.
- Toggle Use voice typing to ON.
Check microphone permissions:
- Go to Settings > Apps > Gboard > Permissions.
- Ensure the Microphone permission is enabled.
Most Gboard issues on the Samsung Galaxy S25 can be resolved by updating the app, adjusting settings, or clearing cache files. If problems persist, reinstalling the app is a great way to restore functionality. By following these troubleshooting steps, you can ensure a smooth and efficient typing experience with Gboard. Update Samsung Galaxy S25
If you have any other issues, feel free to explore Gboard’s Help Center or reach out to Samsung support for further assistance.
Conclusion
Installing and setting up Gboard on your Samsung Galaxy S25 is a simple process that can significantly enhance your typing experience. With its customizable themes, glide typing, voice input, and multilingual support, Gboard offers a faster and more intuitive way to type on your smartphone.
By following the steps outlined in this guide how to install Gboard on Samsung Galaxy S25, you have successfully:
- Installed Gboard from the Google Play Store.
- Set it as your default keyboard for seamless typing.
- Troubleshot common issues to ensure smooth performance.
With Gboard now fully configured, you can enjoy a more efficient, fun, and personalized typing experience on your Galaxy S25. If you ever run into issues, simply revisit the troubleshooting steps to resolve them quickly.
Now, you’re ready to make the most of Gboard’s smart features and type with ease on your Samsung Galaxy S25!