The Samsung Galaxy S25 offers a highly customizable home screen, allowing users to arrange apps and widgets according to their preferences. However, accidental changes—like moving or deleting icons—can disrupt the layout, leading to frustration. Fortunately, Samsung provides a built-in feature to lock the home screen layout, preventing unintended modifications.
By enabling this feature, users can maintain a consistent and organized interface without worrying about misplaced apps or unwanted adjustments. In this guide, we’ll walk you through the steps how to lock home screen layout on Samsung Galaxy S25, ensuring a stable and clutter-free experience.
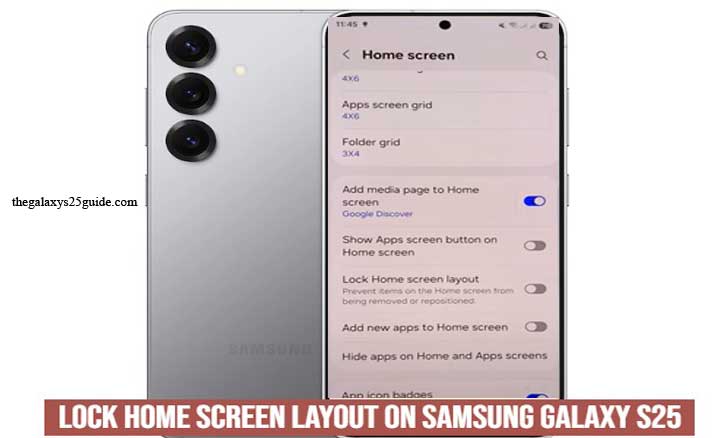
Why Lock the Home Screen Layout?
Locking the home screen layout on your Samsung Galaxy S25 can be a game-changer, especially if you prefer a neat and organized interface. Here are some key reasons why enabling this feature is beneficial:
1. Prevent Accidental Changes
It’s easy to unintentionally move, delete, or rearrange app icons—especially when handling your phone quickly. Locking the home screen layout ensures that your icons and widgets stay exactly where you placed them, preventing any accidental modifications.
2. Maintain a Consistent Setup
For those who like a structured and familiar home screen, locking the layout helps keep everything in place. This is particularly useful if you rely on muscle memory to find apps quickly.
3. Ideal for Parents and Elderly Users
If you share your phone with kids or elderly family members, enabling this feature prevents them from accidentally removing essential apps or changing your carefully arranged layout.
4. Avoid Unwanted Customizations
Some third-party apps may have permissions that allow them to add shortcuts or rearrange icons. Locking the home screen layout prevents unwanted modifications caused by external applications.
5. Improves Productivity and Efficiency
A clutter-free, well-organized home screen makes navigation easier, saving time and improving overall productivity. With a locked layout, you won’t have to waste time rearranging misplaced icons.
By locking your home screen layout, you can enjoy a seamless and hassle-free experience while keeping your device neat and structured.
How to Lock Home Screen Layout on Samsung Galaxy S25
Samsung provides a simple way to prevent accidental changes to your home screen layout by offering a built-in Lock Home Screen Layout feature. Once enabled, this feature prevents app icons and widgets from being moved or deleted, ensuring a stable and organized interface. Here’s a step-by-step guide on how to enable it on your Samsung Galaxy S25.
Step 1: Open Home Screen Settings
- Unlock your Samsung Galaxy S25.
- Long-press on an empty area of the home screen.
- Tap on Settings (or Home Screen Settings) from the menu that appears.
Step 2: Enable Lock Home Screen Layout
- Scroll down to find the Lock Home Screen Layout option.
- Toggle the switch to the ON position.
Step 3: Confirm the Changes
- Once enabled, try to move an app icon or widget. If the layout is locked, you won’t be able to reposition or remove them.
By enabling this feature, you can prevent unwanted changes and maintain a clean, organized home screen on your Samsung Galaxy S25.
How to Unlock Home Screen Layout (If Needed)
If you’ve locked your home screen layout on your Samsung Galaxy S25 but now need to make changes, you can easily unlock it. Disabling this feature allows you to rearrange app icons, add new widgets, or customize the home screen freely. Follow these simple steps to unlock your home screen layout.
Step 1: Open Home Screen Settings
- Unlock your Samsung Galaxy S25.
- Long-press on an empty area of the home screen.
- Tap on Settings (or Home Screen Settings) from the menu that appears.
Step 2: Disable Lock Home Screen Layout
- Scroll down and locate the Lock Home Screen Layout option.
- Toggle the switch to the OFF position.
Step 3: Make Your Desired Changes
Once unlocked, you can now:
- Move or remove app icons.
- Add or delete widgets.
- Customize your home screen as needed.
By unlocking your home screen layout, you can freely personalize your Samsung Galaxy S25 to suit your preferences. If needed, you can always re-enable the lock feature after making the necessary adjustments.
Troubleshooting Tips
If you’re having trouble locking or unlocking the home screen layout on your Samsung Galaxy S25, don’t worry—there are a few simple solutions to fix the issue. Below are some troubleshooting tips to help you resolve common problems.
1. Lock Home Screen Layout Option Is Missing
If you can’t find the Lock Home Screen Layout setting, try these solutions:
- Update Your Software: Go to Settings > Software Update and check if there’s a new update available.
Restart Your Phone: Sometimes, a quick reboot can refresh system settings. - Check for One UI Version: Some older or customized One UI versions may not have this feature. Ensure your device is running the latest software.
2. Unable to Lock or Unlock Home Screen Layout
If the toggle switch for locking the layout isn’t working:
- Turn It Off and On Again: Disable the feature, restart your device, and try enabling it again.
- Clear System Cache: Boot your phone into Recovery Mode and clear the cache partition to fix potential software bugs.
- Reset Home Screen Settings: Go to Settings > Home Screen Settings > Reset Home Screen Layout (this will restore your home screen to default settings).
3. Home Screen Layout Still Changes Even When Locked
If app icons or widgets are still moving despite enabling the lock:
- Check for Third-Party Apps: Some launchers or optimization apps may override Samsung’s home screen settings. Disable or uninstall any third-party launchers.
- Ensure One UI Home Is Set as Default: Go to Settings > Apps > Default Apps > Home App, and make sure One UI Home is selected.
4. Can’t Move Icons After Unlocking the Layout
If you’ve disabled the lock feature but still can’t rearrange icons:
- Restart Your Phone: A simple reboot can fix temporary glitches.
- Reset Home Screen Preferences: Go to Settings > Apps > Three-dot menu > Reset App Preferences to restore system functions. Hide/Unhide Secure Folder on Samsung Galaxy S25
By following these troubleshooting tips, you should be able to successfully lock or unlock your home screen layout on the Samsung Galaxy S25. If the issue persists, consider resetting your device settings or contacting Samsung Support for further assistance.
Conclusion
Locking the home screen layout on your Samsung Galaxy S25 is a simple yet effective way to keep your interface organized and prevent accidental changes. Whether you want to maintain a consistent app arrangement, avoid unwanted modifications, or ensure a clutter-free experience, this feature provides an added layer of control over your device’s customization.
If you ever need to make adjustments, unlocking the home screen layout is just as easy, allowing you to rearrange icons and widgets whenever necessary. And if you encounter any issues, the troubleshooting tips provided can help resolve common problems quickly.
By taking advantage of this feature, you can enjoy a smoother and more efficient smartphone experience without the frustration of misplaced apps or accidental deletions. Keep your home screen exactly how you like it and make the most out of your Samsung Galaxy S25!