Keeping your Samsung Galaxy S25 up to date is essential for maintaining peak performance, security, and access to the latest features. Samsung regularly releases software updates, including major One UI upgrades, security patches, and bug fixes, to enhance user experience and device stability.
Many users overlook updates, thinking they are unnecessary or time-consuming. However, staying updated ensures your device runs smoothly, remains protected against cyber threats, and benefits from performance optimizations. Whether you prefer automatic updates or manual installation, this guide will walk you through how to update Samsung Galaxy S25 step by step, along with troubleshooting tips if you encounter any issues.
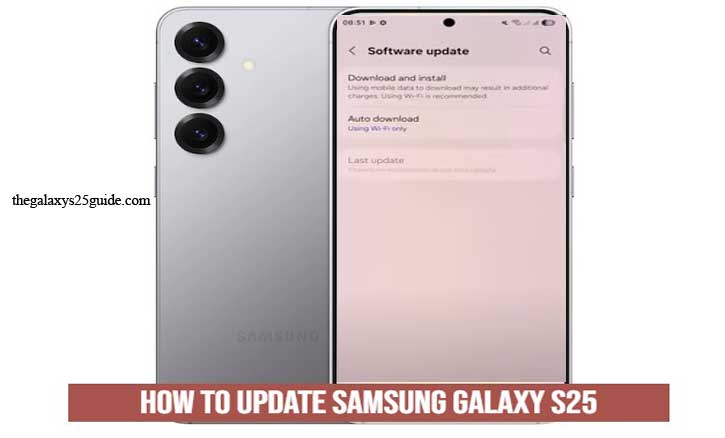
Why You Should Update Your Samsung Galaxy S25
Keeping your Samsung Galaxy S25 updated is more than just getting the latest features—it’s about ensuring your device runs smoothly, securely, and efficiently. Here are the key reasons why updating your phone is essential:
1. Enhanced Security & Privacy
Each software update includes important security patches that protect your device from the latest cyber threats, and vulnerabilities. Hackers constantly look for loopholes in outdated systems, so updating your phone helps keep your personal data safe.
2. Improved Performance & Stability
Over time, smartphones may experience lag, app crashes, or slow response times due to system inefficiencies. Updates often include bug fixes and performance optimizations that help your Galaxy S25 run faster, smoother, and more efficiently.
3. Access to New Features & Enhancements
Samsung frequently introduces new features, UI improvements, and enhanced functionalities with software updates. Whether it’s a redesigned interface, improved multitasking, or camera upgrades, updating ensures you get the best experience from your device.
4. Better Battery Life & Efficiency
Outdated software may cause battery drain issues due to poorly optimized background processes. Updates often improve power management and optimize system resources, helping your Galaxy S25 last longer on a single charge.
5. App Compatibility & Bug Fixes
Many apps require the latest system updates to function properly. If your software is outdated, you might experience app crashes, glitches, or compatibility issues with new applications. Updating ensures smooth performance across all your favorite apps.
6. Network & Connectivity Improvements
Updates often include fixes for Wi-Fi, Bluetooth, and mobile network stability. If you’re experiencing frequent disconnections or weak signals, a system update may resolve these issues and improve overall connectivity.
7. Protection Against System Vulnerabilities
As technology evolves, so do security threats. Samsung’s updates help fix system vulnerabilities that could be exploited by hackers, ensuring your phone stays protected against the latest risks.
Updating your Samsung Galaxy S25 is crucial for maintaining security, performance, and access to new features. By keeping your device up to date, you ensure a faster, safer, and more efficient smartphone experience while avoiding potential bugs and security risks. Make it a habit to check for updates regularly to get the best out of your device!
How to Update Samsung Galaxy S25 (Step-by-Step Guide)
Updating your Samsung Galaxy S25 is a simple process that ensures your device stays secure, runs efficiently, and benefits from the latest features. There are multiple ways to update your phone, including over-the-air (OTA) updates, Samsung Smart Switch, and manual updates using Odin. Below is a step-by-step guide for each method.
1. Updating via OTA (Over-the-Air) Update (Recommended & Easiest Method)
This is the most common way to update your Samsung Galaxy S25. The update is downloaded directly to your phone and installed automatically.
Steps to Update via OTA:
- Connect to Wi-Fi: Ensure your device is connected to a stable Wi-Fi network.
- Check Battery Level: Make sure your phone has at least 50% battery to prevent shutdown during the update.
- Open Settings: Go to Settings > Software update.
- Check for Updates: Tap Download and install to check if an update is available.
- Start the Update: If an update is found, tap Install Now or Schedule Install if you want to update later.
- Wait for Installation: Your phone will restart and install the update. This process may take a few minutes.
- Once completed, your Galaxy S25 will be running the latest software version!
2. Updating Using Odin (Manual Firmware Update – Advanced Users)
For experienced users, Odin is a powerful tool that allows manual installation of Samsung firmware. This method is helpful if you want to install beta updates, downgrade, or fix software issues.
Steps to Update via Odin:
Warning: This method requires technical knowledge. Proceed with caution.
- Download Odin: Get the latest version from a trusted source.
- Download Firmware: Visit SamMobile or Samsung’s official site to download the correct firmware for your model.
Enable Download Mode:
- Turn off your phone.
- Press and hold Volume Down + Power + Side button simultaneously until you see the Download Mode screen.
- Connect to PC: Use a USB cable to connect your phone to the computer.
- Launch Odin: Open Odin and make sure your device is detected.
- Load Firmware: Click AP, BL, CP, and CSC, then select the corresponding firmware files.
- Start Flashing: Click Start and wait for Odin to install the update.
- Reboot Your Phone: Once the process is complete, your device will restart automatically.
This method is best for those who need to install firmware manually or recover a bricked device.
3. How to Enable Automatic Updates on Samsung Galaxy S25
If you want your phone to update automatically without manual intervention, follow these steps:
- Go to Settings > Software update.
- Enable Auto-download over Wi-Fi.
- Set a preferred update time (e.g., during the night while you’re not using your phone).
This ensures your Galaxy S25 stays up to date without needing to check for updates manually!
Updating your Samsung Galaxy S25 is essential for security, performance, and getting the latest features. Whether you choose OTA updates, Samsung Smart Switch, or Odin, following these step-by-step methods will help you keep your device running at its best.
Troubleshooting Update Issues on Samsung Galaxy S25
While updating your Samsung Galaxy S25 is usually a smooth process, you might encounter issues such as failed updates, stuck downloads, or device malfunctions after installation. Here’s a troubleshooting guide to help you resolve common update problems.
1. Insufficient Storage Space
Issue:
The update cannot be installed due to lack of storage.
Solution:
- Check storage: Go to Settings > Device care > Storage to see available space.
- Delete unused files: Remove unnecessary apps, photos, and videos.
- Use an SD card: Move files to an external microSD card if your model supports it.
- Clear cache: Go to Settings > Storage > Cached data and clear cache files.
2. Slow or Stuck Download
Issue:
The update is downloading very slowly or gets stuck at a certain percentage.
Solution:
- Check internet connection: Ensure you’re connected to a stable Wi-Fi network instead of mobile data.
- Restart your phone and router: Power cycle both devices to refresh the connection.
- Use Smart Switch: If OTA updates don’t work, try updating via Samsung Smart Switch on a PC.
- Try again later: Samsung’s update servers may be overloaded; wait a few hours and retry.
3. Update Installation Fails or Stuck on Boot Screen
Issue:
Your phone fails to install the update or gets stuck in a boot loop after updating.
Solution:
- Force restart: Press and hold the Power + Volume Down buttons for 10 seconds to restart.
Boot into recovery mode:
- Turn off your device.
- Press and hold Power + Volume Up until the Samsung logo appears.
- Use volume buttons to select Wipe cache partition, then confirm with the Power button.
- Factory reset (Last resort):
- If the phone is still stuck, go to Recovery mode and select Factory reset (this will erase all data, so back up first!). Enable/Disable Lock Instantly With Side Key on Samsung Galaxy S25
Updating your Samsung Galaxy S25 is essential, but sometimes issues may arise. By following these troubleshooting steps, you can fix common update problems and ensure your phone runs smoothly. If problems persist, consider reaching out to Samsung Support for further assistance.
Conclusion
Keeping your Samsung Galaxy S25 updated is essential for better performance, enhanced security, and new features. Regular software updates ensure your device runs smoothly, protects it from vulnerabilities, and provides access to the latest Samsung innovations.
Updating your phone is a straightforward process, whether you choose OTA updates, Samsung Smart Switch, or manual updates via Odin. However, if you encounter any issues during the update, troubleshooting methods such as clearing storage, restarting the device, updating via Smart Switch, or even performing a factory reset can help resolve them.
To avoid complications, always ensure you have sufficient storage, a stable internet connection, and a full battery before updating. Additionally, backing up your important data is a good practice in case anything goes wrong.
By staying up to date with the latest software versions, you can enjoy a seamless, secure, and optimized experience on your Samsung Galaxy S25. If you ever face persistent update problems, reaching out to Samsung Support or visiting a service center can provide further assistance.
Now that you know how to update Samsung Galaxy S25, take advantage of the latest software updates and keep your device running at its best!